基本情報を設定する
キャンペーン作成ページは下記項目に分かれています。
ここでは基本情報の設定方法をご説明します。
【ステップ1】タイトル
実施するキャンペーンのタイトルを100文字以内で入力してください。
キャンペーンの内容やギフトが一目で伝わるタイトルにしましょう。
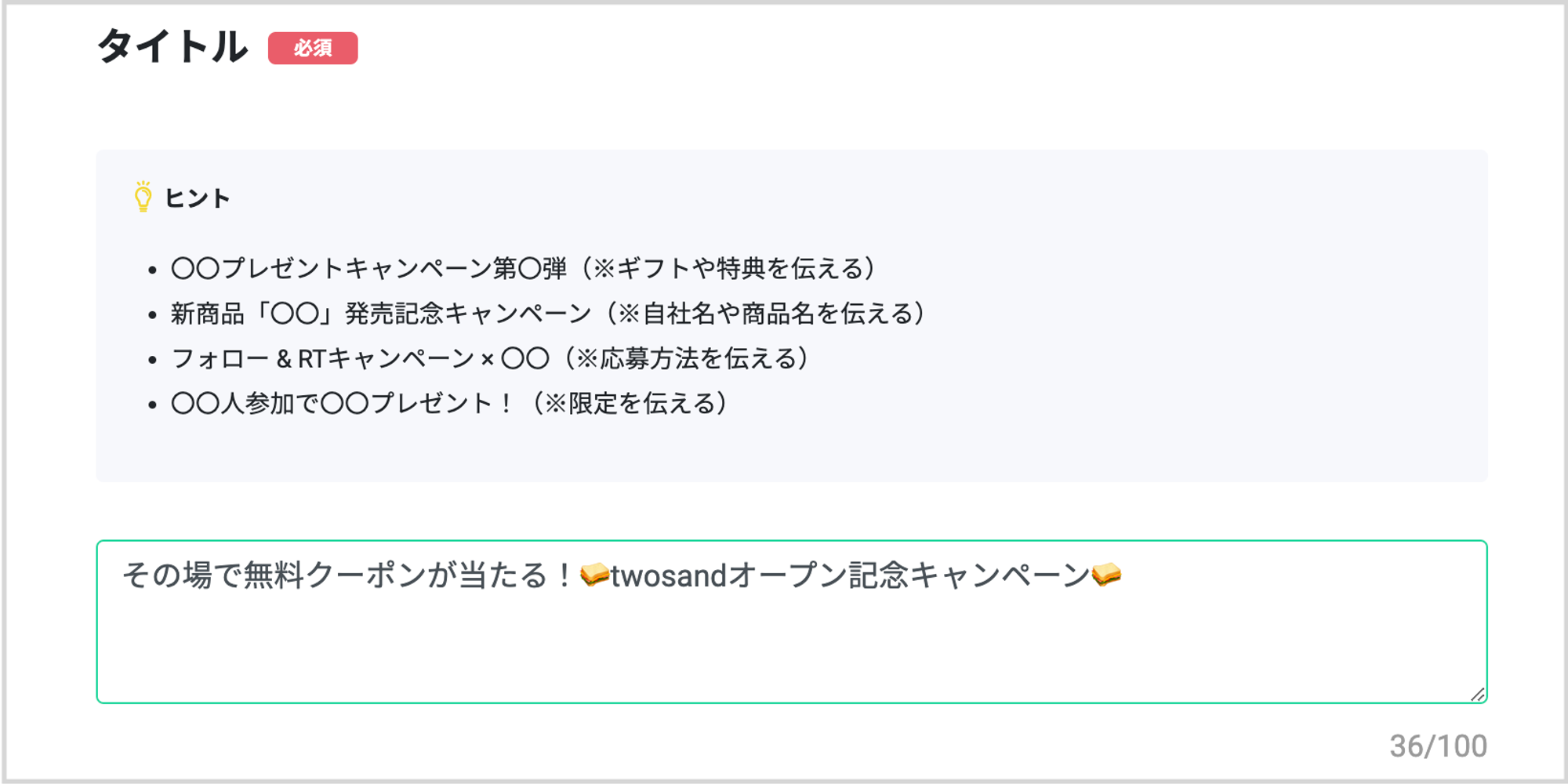
応募者からの見た目
キャンペーンページ上部に表示されます。
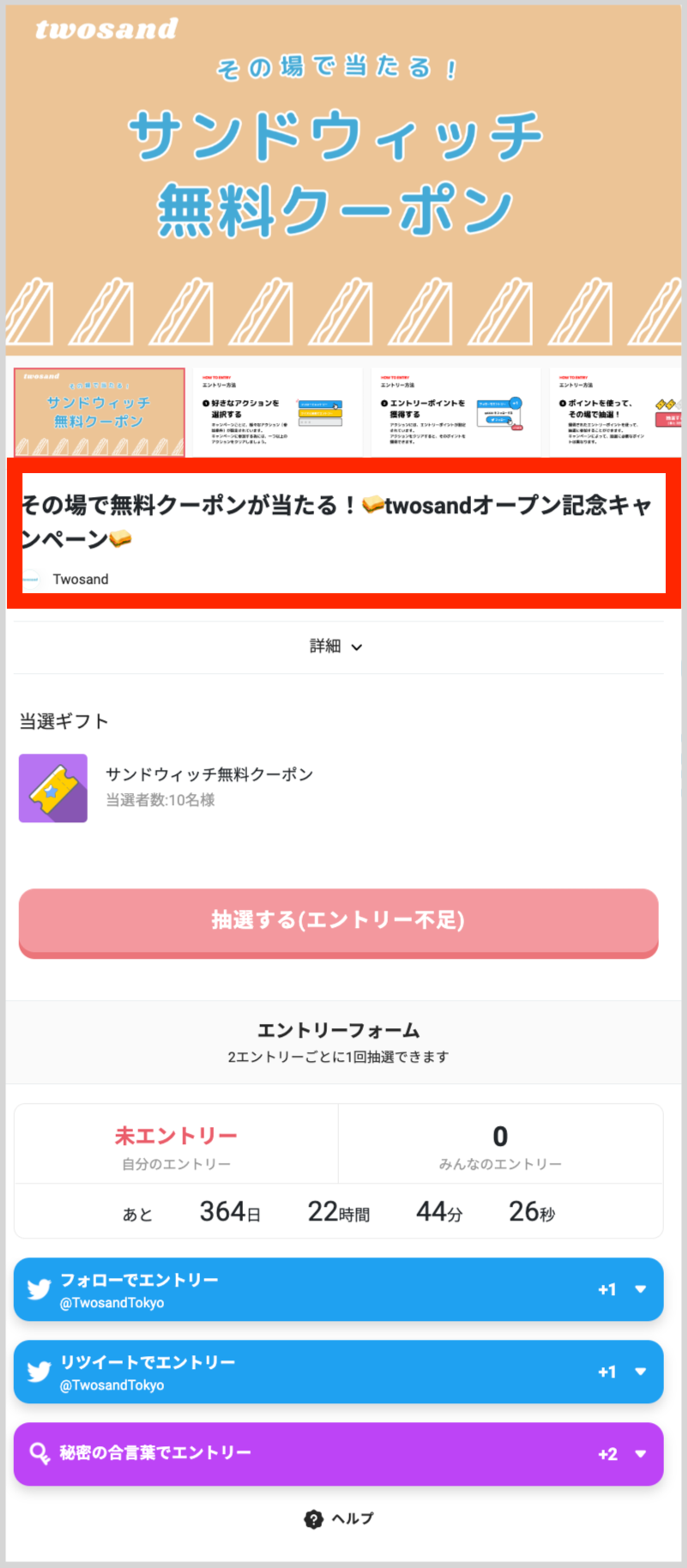
X OGPの一例
XのOGPではメインクリエイティブ、タイトル、説明文が表示されます。
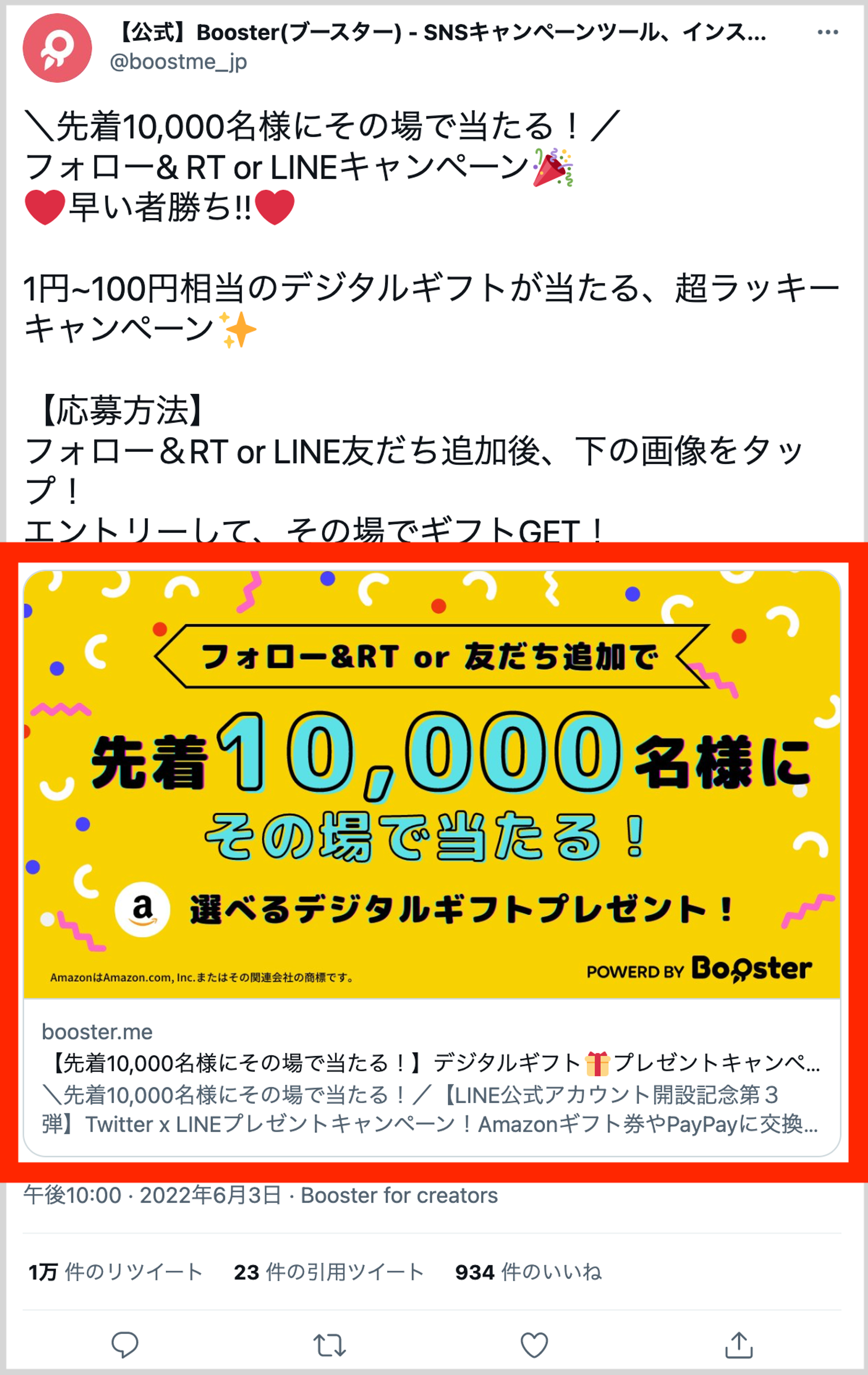
【ステップ2】詳細
キャンペーンの内容やギフト、応募方法等を入力してください。
入力は任意ですが、応募者への訴求を高めるためにも入力をおすすめします。
キャンペーン開始後も変更が可能です。
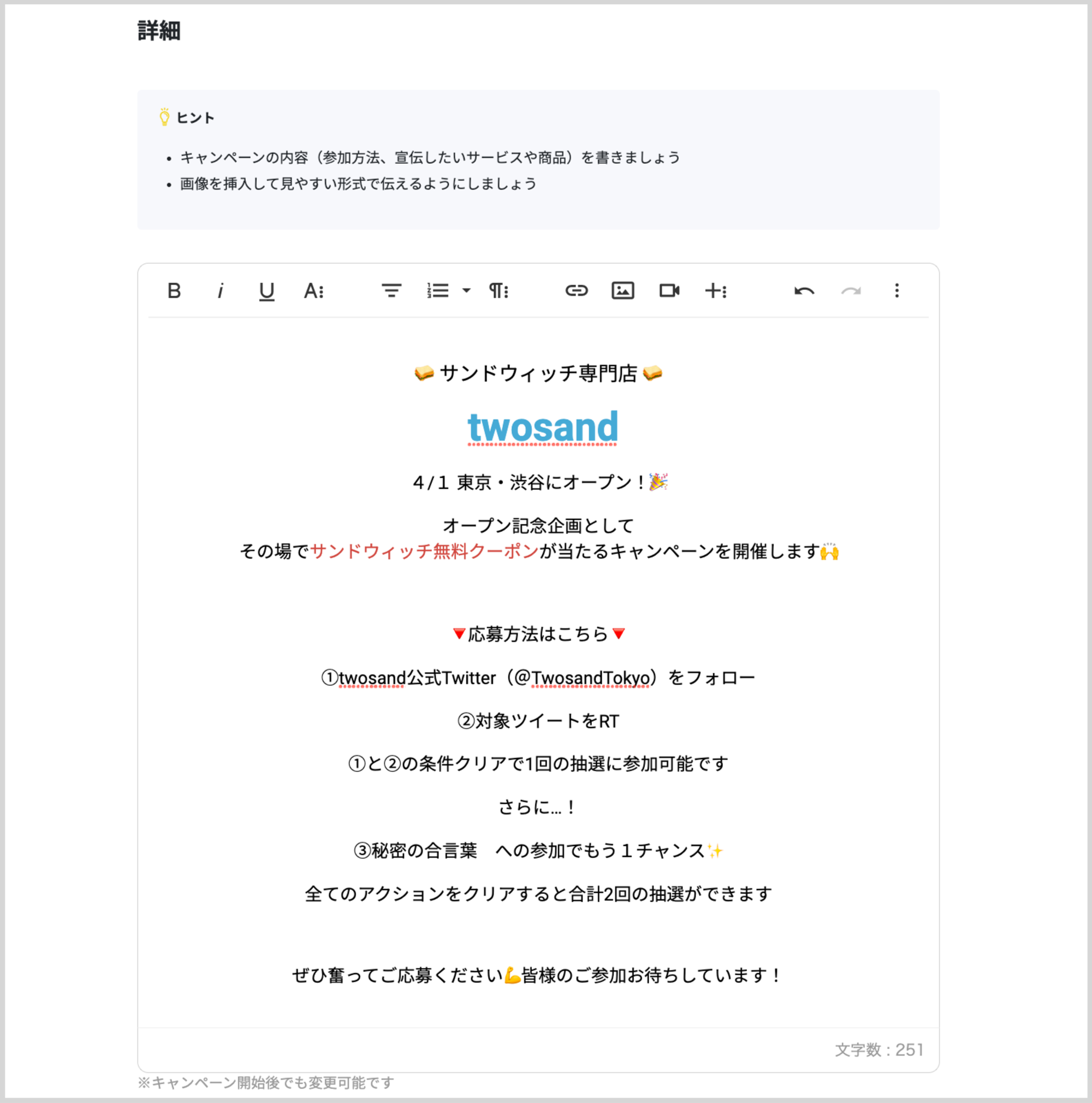
応募者からの見た目
詳細の中に表示されます。
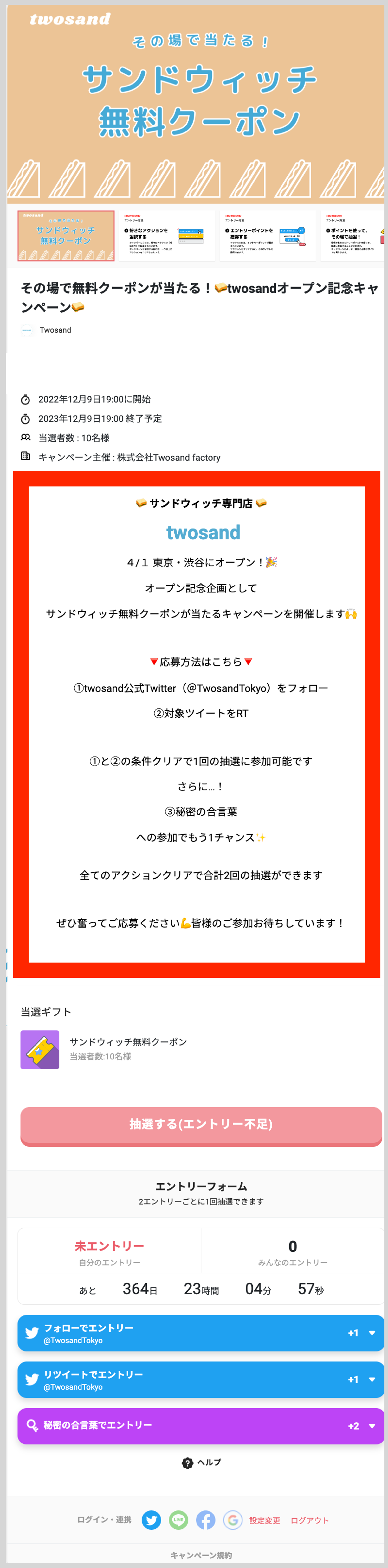
【ステップ3】カスタマイズ
詳細では文字のレイアウトやスタイルを変更したり、画像を使用して自由にカスタマイズができます。
画像の挿入
キャンペーン内容や応募の流れをより効果的に伝えたい場合は画像の挿入もオススメです。
画像の挿入ボタンを選択してください。
画像をアップロードボタンから画像をドラッグ&ドロップしてください。
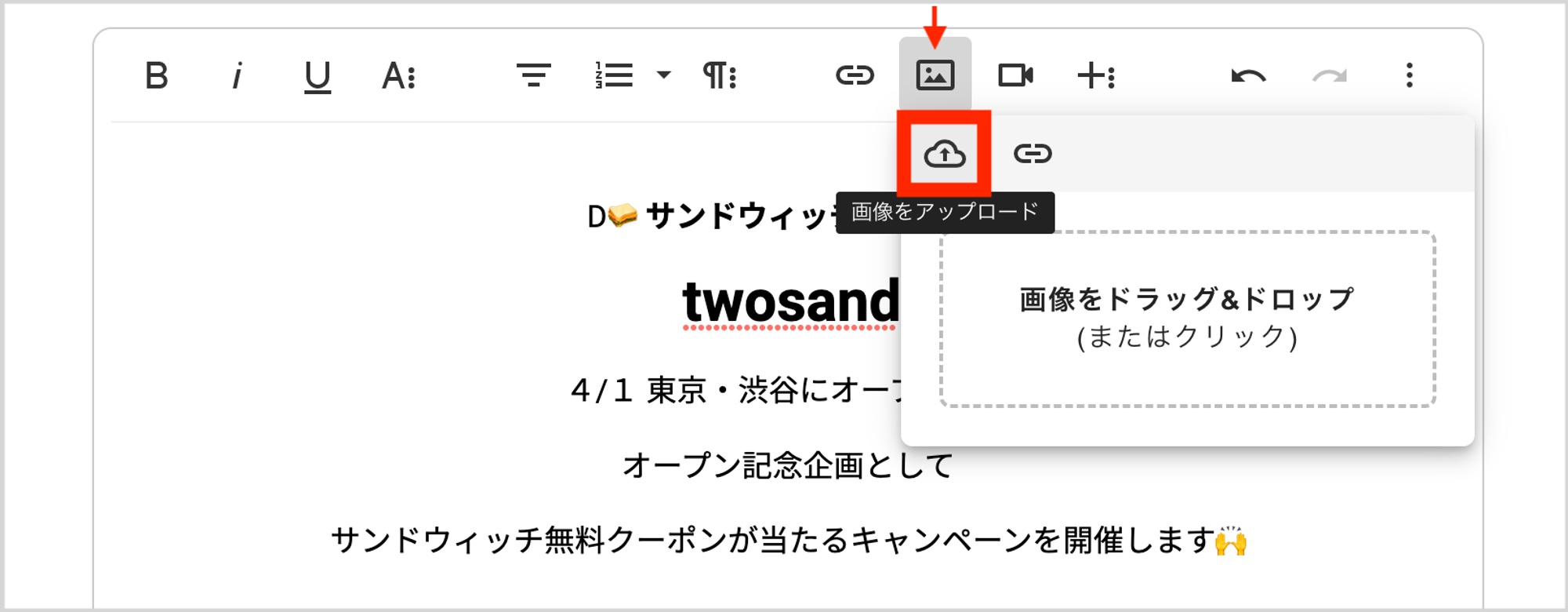
リンクボタンからURLでアップロードすることも可能です。
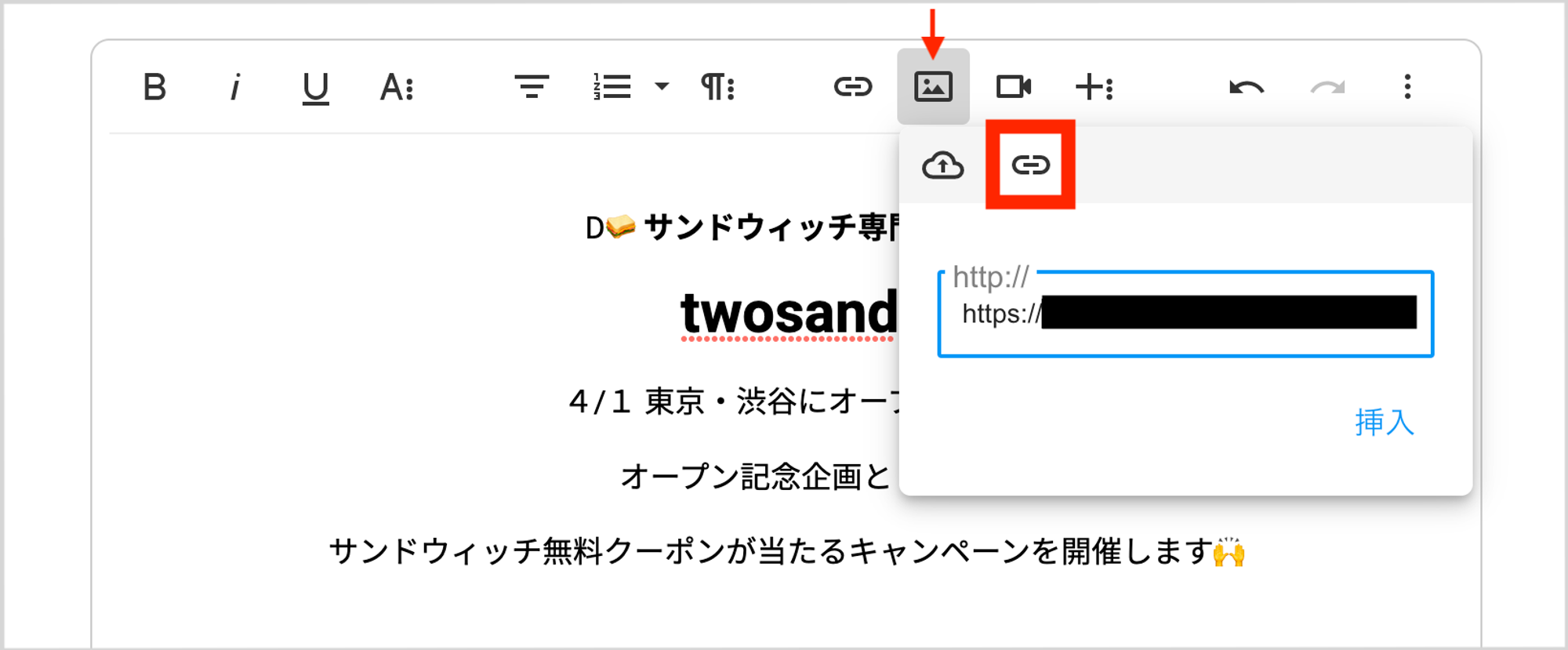
画像を選択したままドラッグするとサイズを自由に変更できます。
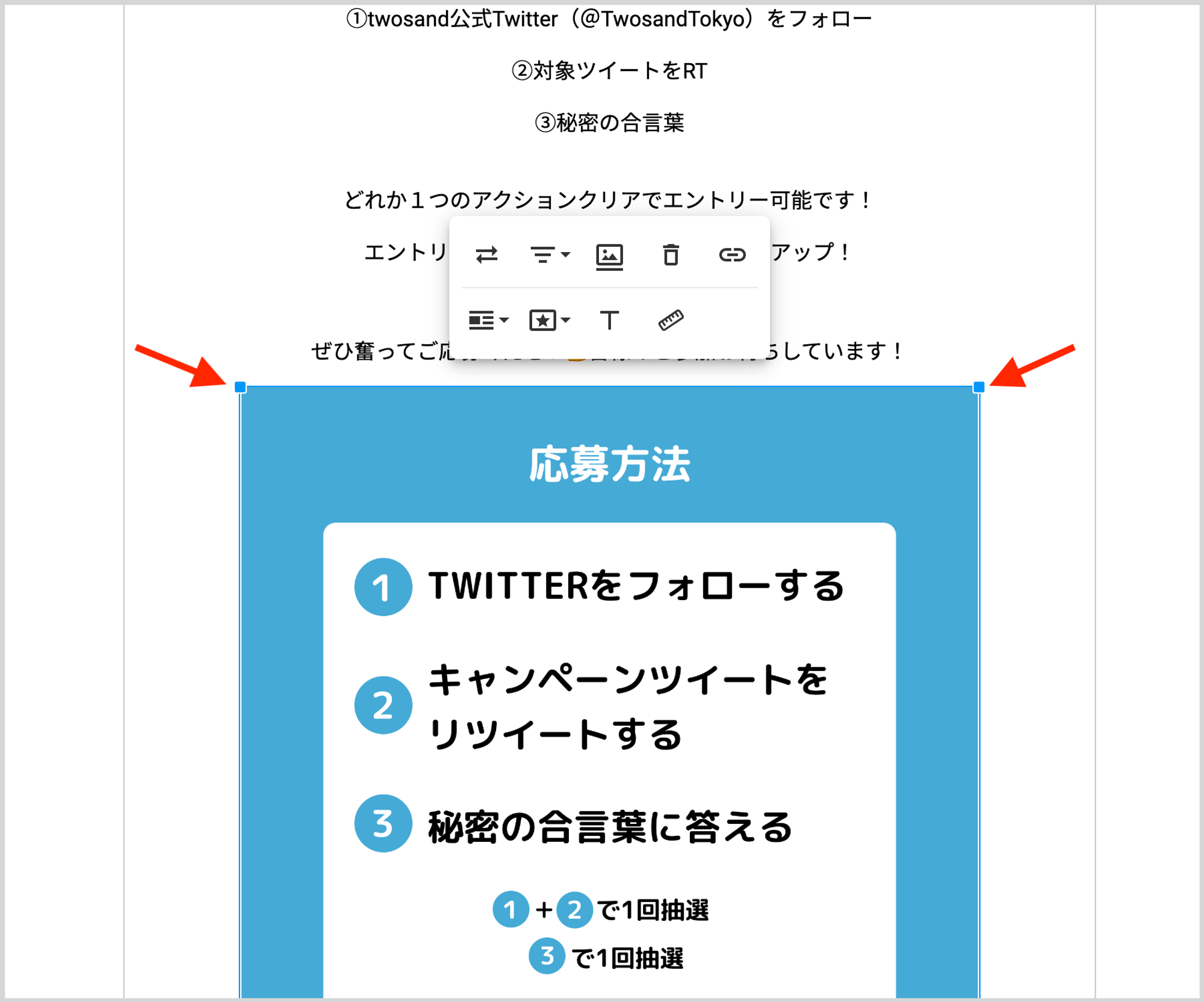
画像選択時に表示される画像メニューからは各種設定をすることができます。
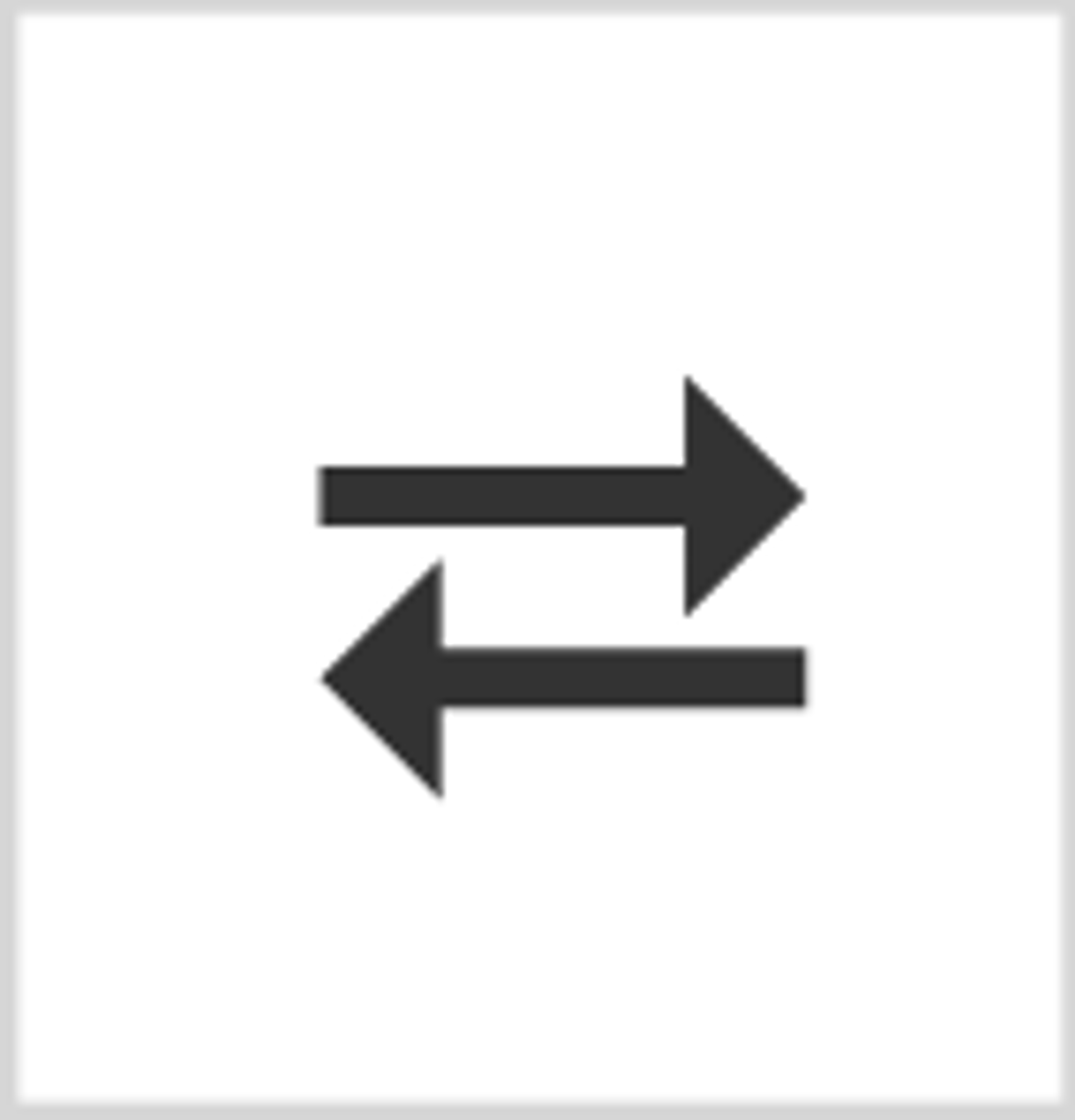
違う画像をアップロードできます。
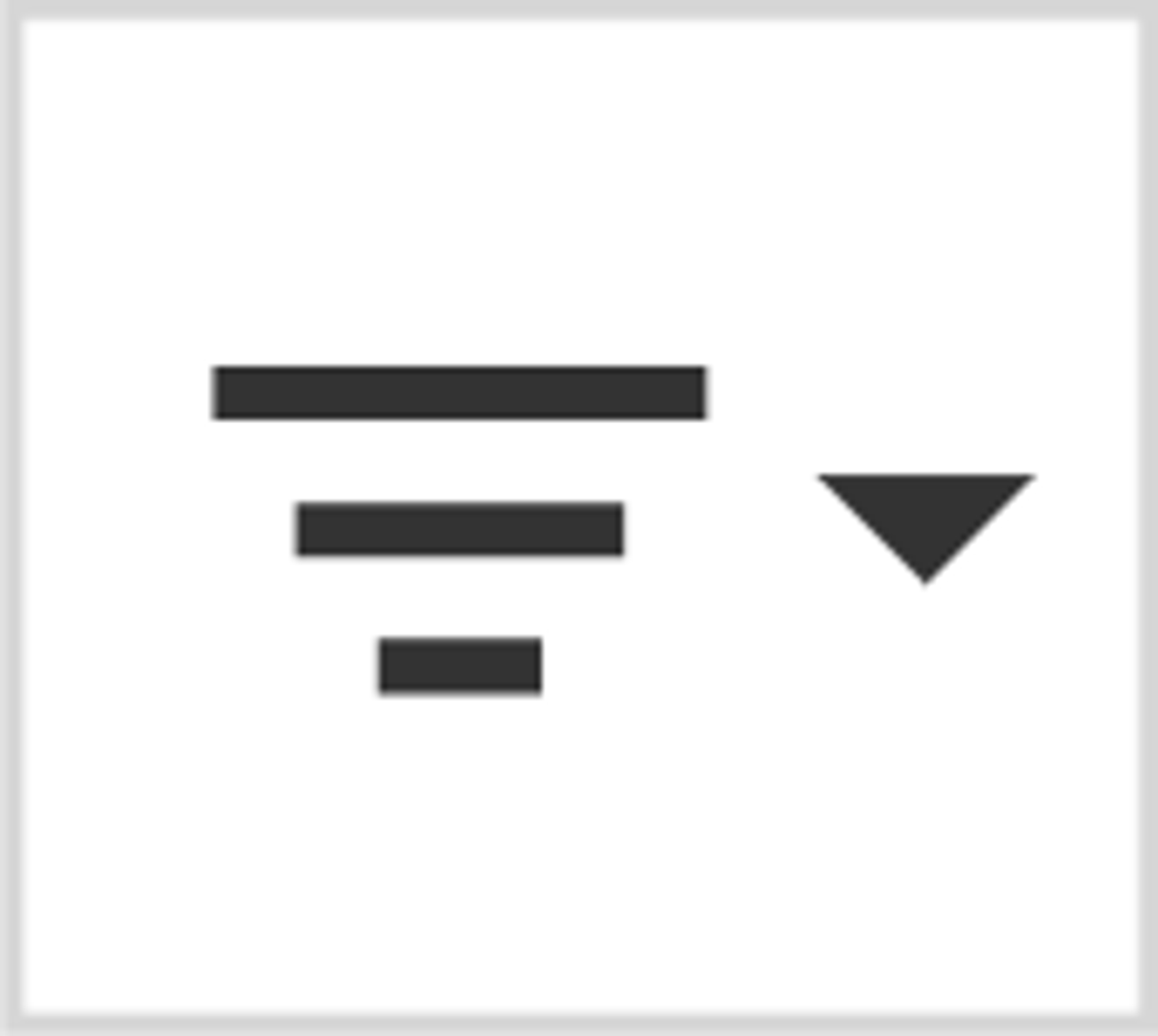
左揃え・なし(中央揃え)・右揃えを選択できます。
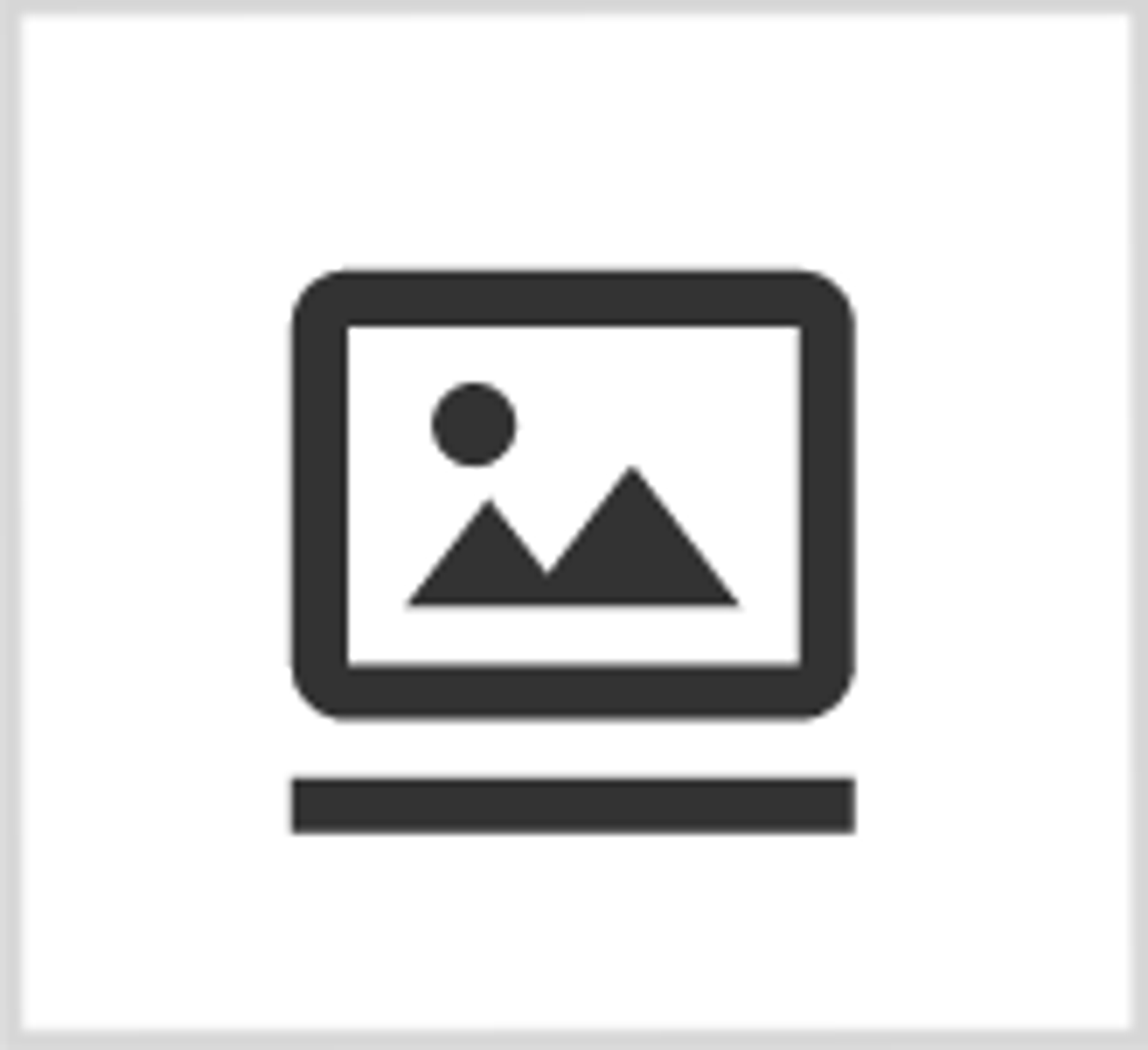
画像下部にキャプションを設定できます。
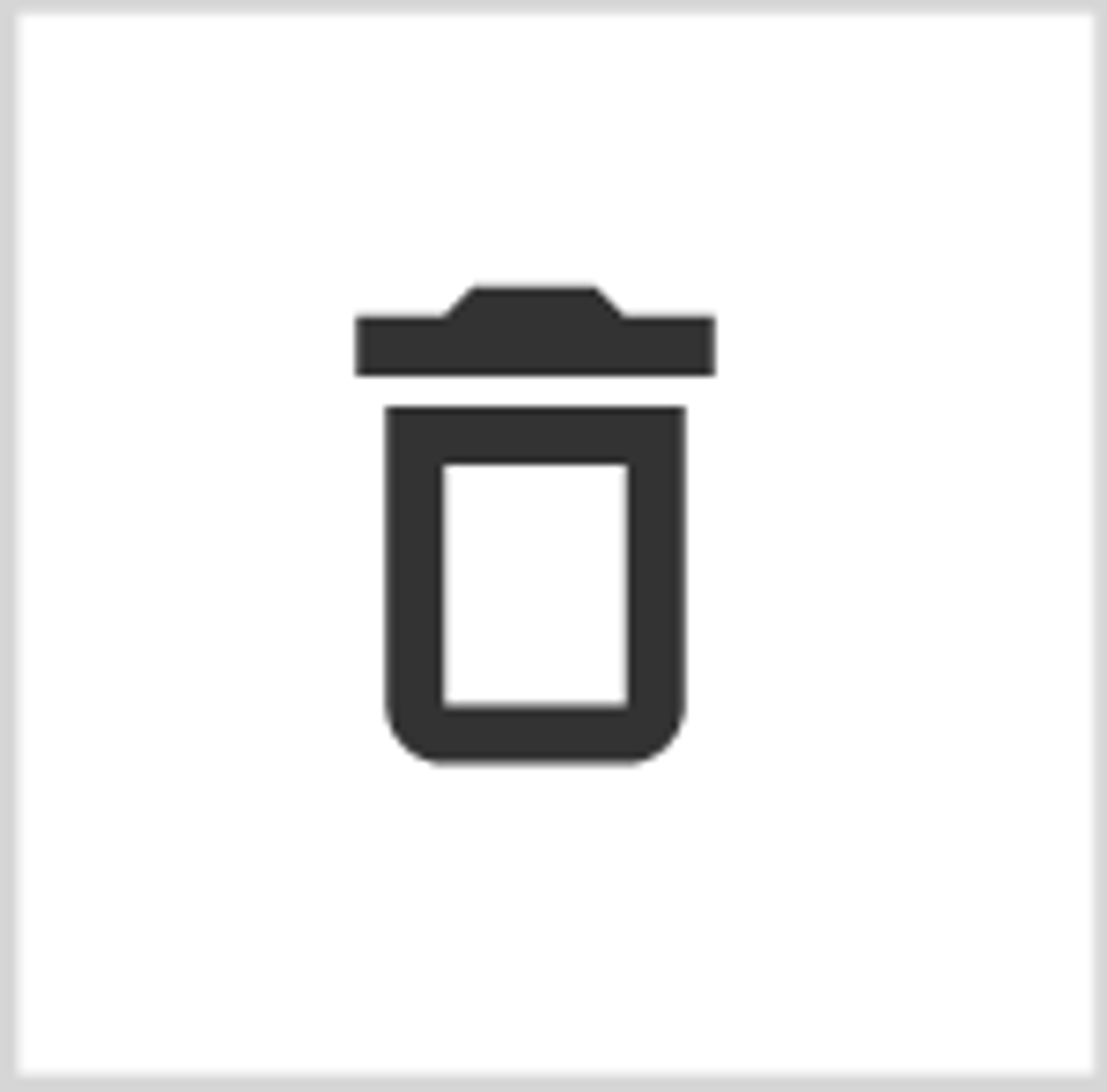
アップロードされた画像を削除します。
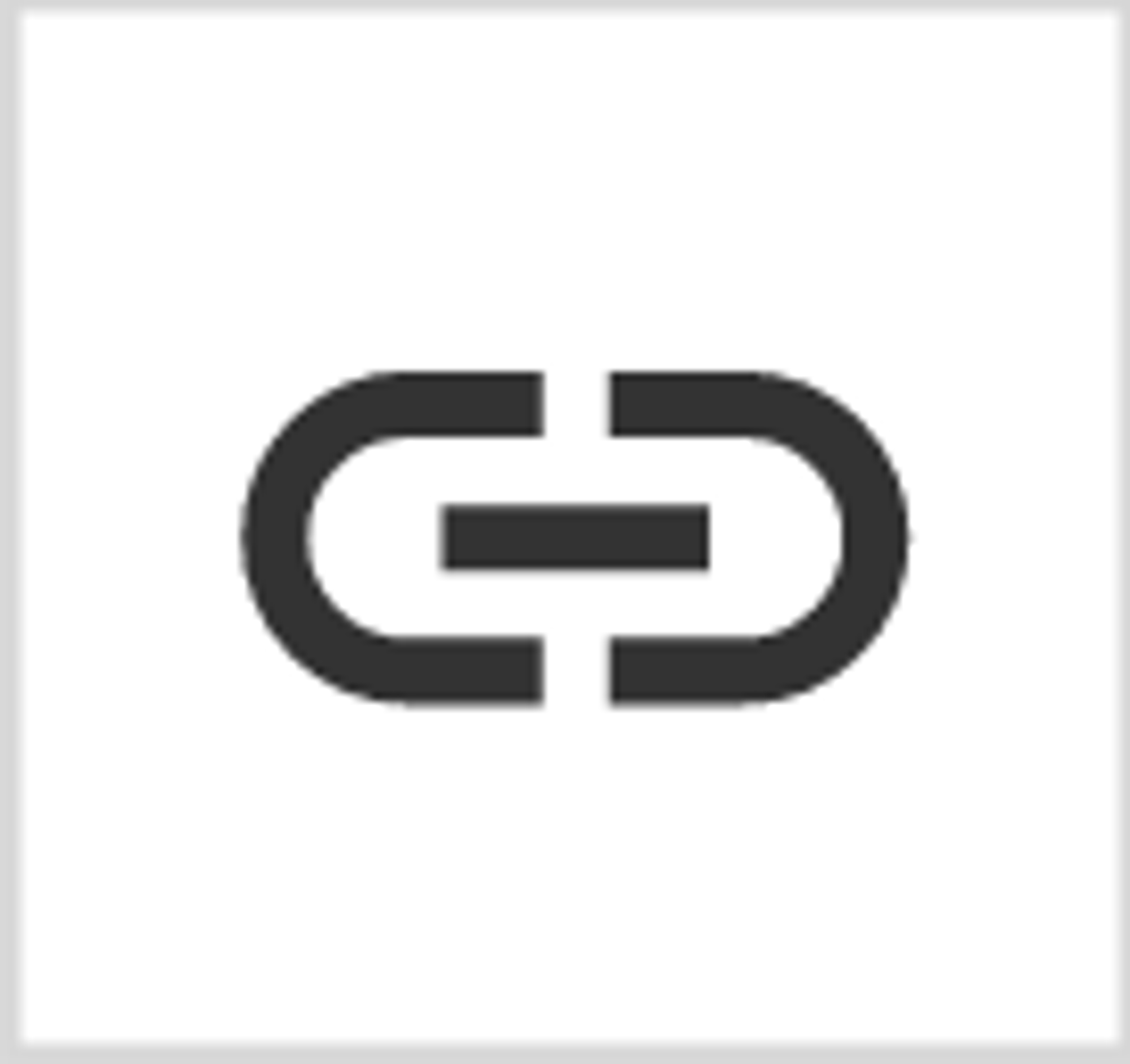
画像にリンクを設定できます。
画像をタップするとリンク先に遷移します。
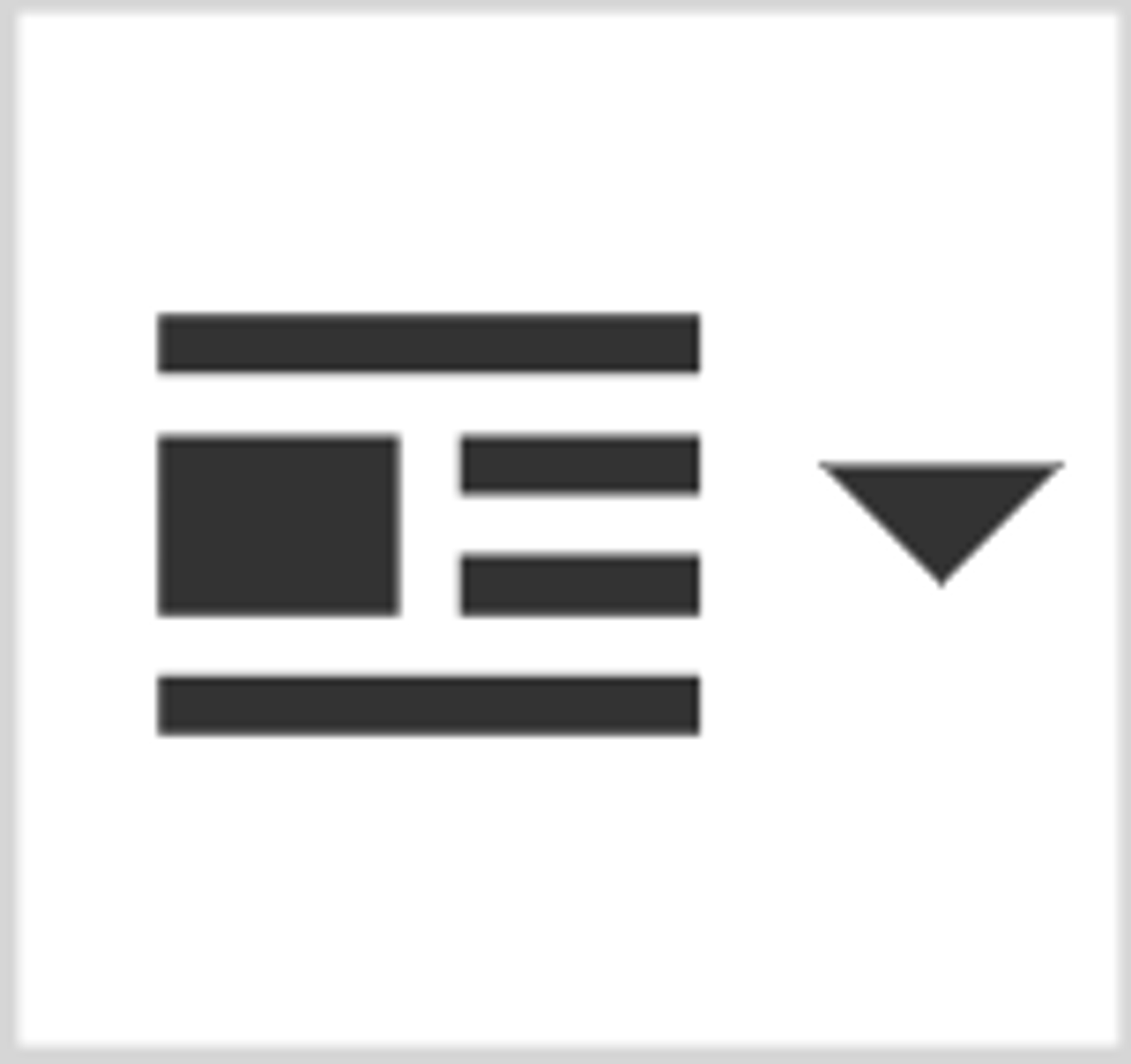
インライン:画像と並列に文字が表示されます。
テキストの改行:画像の下に文字が表示されます。
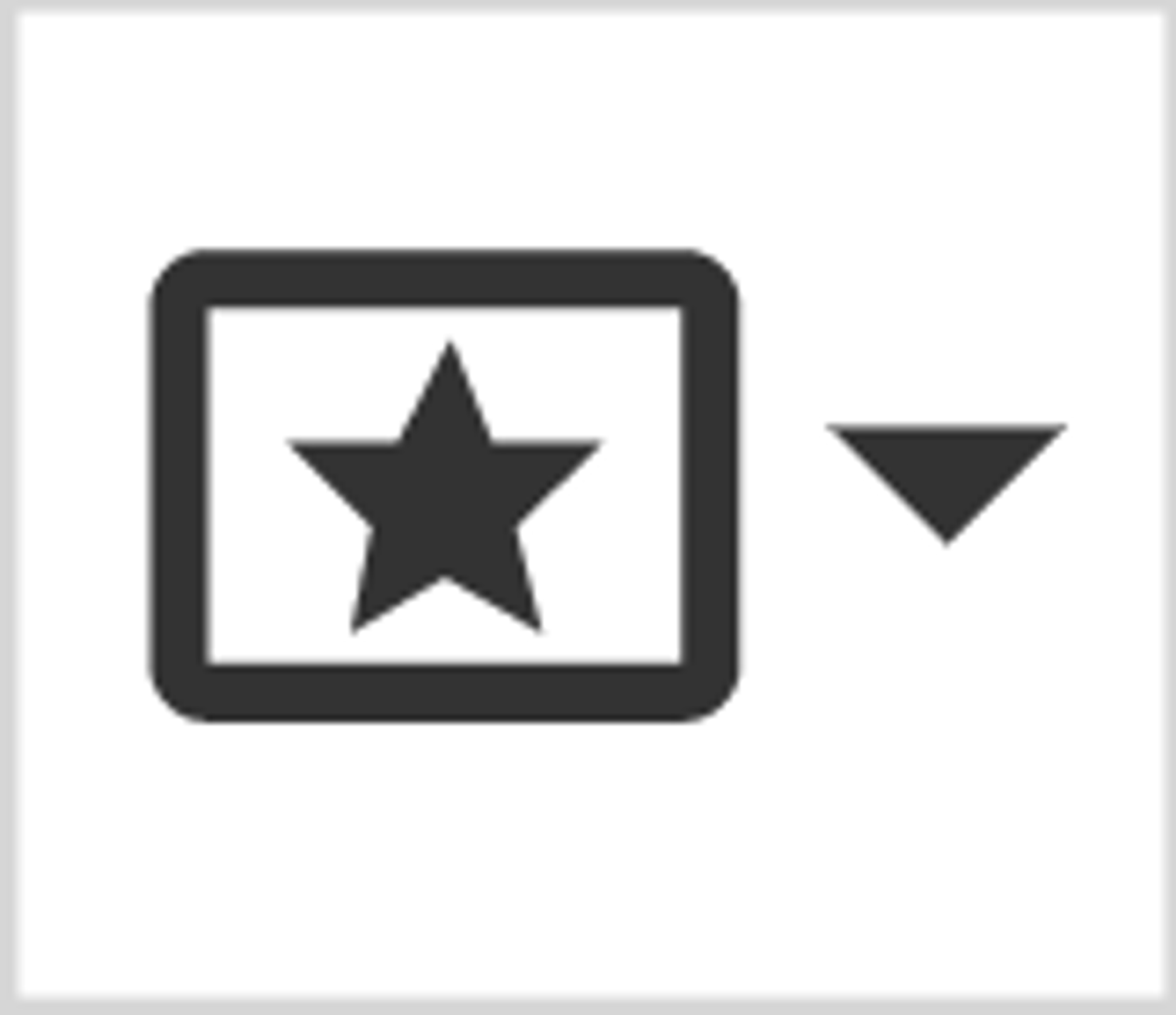
Rounded:画像の角を丸くします。
Bordered:画像に枠線がつきます。
Shadow:画像に影がつきます。
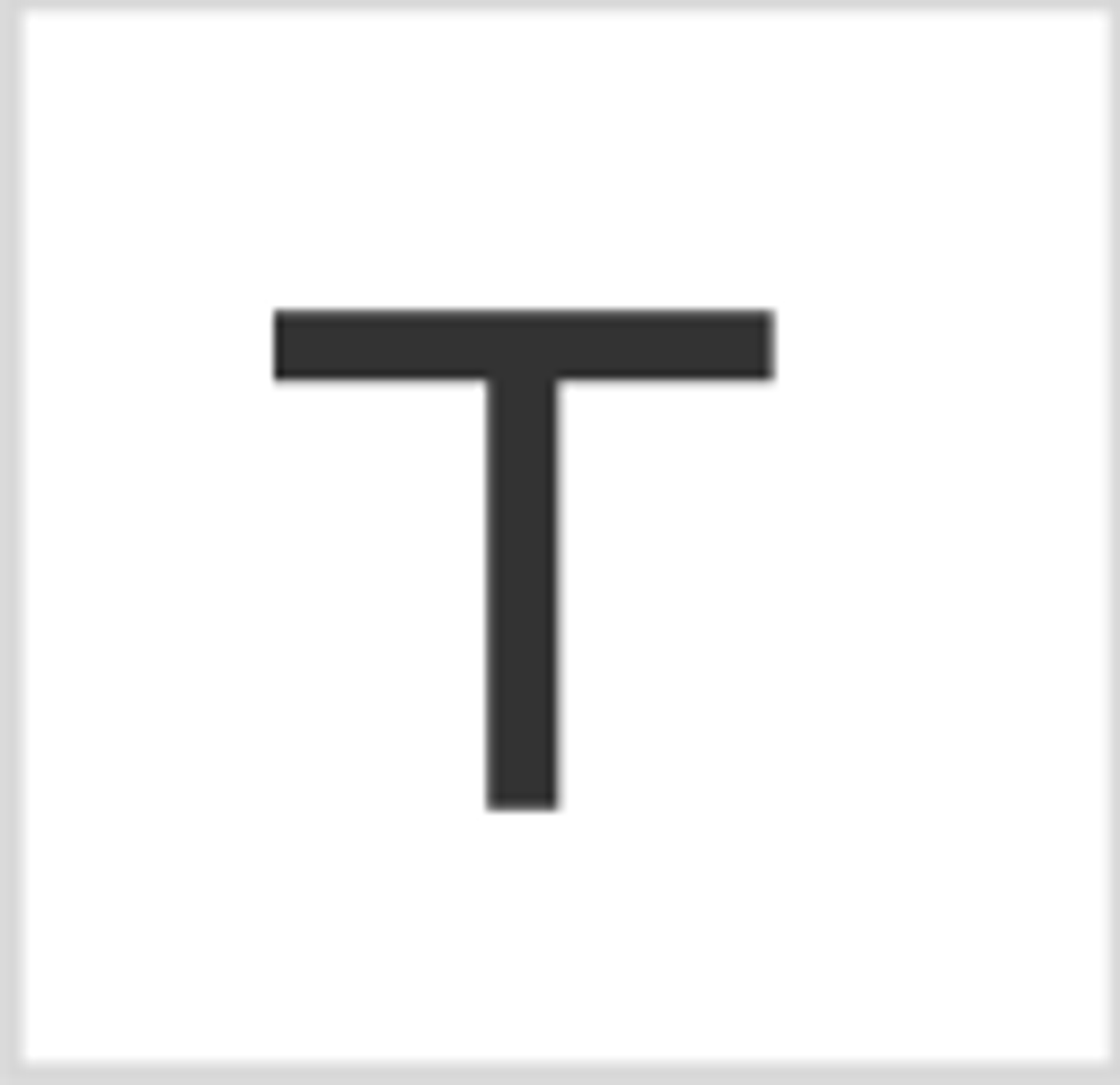
画像が表示できない環境ではこちらのテキストが表示されます。

画像の幅と高さの変更ができます。(デフォルトではauto)
pxか%表示で設定してください。
応募者からの見た目
詳細に表示されます。
