Instagram連携を設定する
Instagramキャンペーンを行う前に必須の設定です。
ここではFacebook(Instagramビジネス)連携に使用するInstagramアカウントの設定方法をご説明します。設定が完了すると、Booster上でInstagramアクションの設定ができたり、レポート画面でフォロワーの伸びを確認することができます。
設定方法はキャンペーンを行う予定のアカウント状況に応じて、確認してください。
- Instagramアカウントがプロではない方
- 【ステップ1】から設定してください。
- Instagramアカウントがプロだが、Facebook(Meta)ビジネスアカウントが未作成の方
- 【ステップ2】から設定してください。
- InstagramアカウントがプロアカウントでFacebook(Meta)ビジネスアカウントも設定している方
- 【ステップ5】から設定してください。
【ステップ1】Instagramプロアカウントの設定
Instagramアカウントを個人用からプロアカウントに変更します。
- プロフィール画面のメニューから
設定を選択してください。
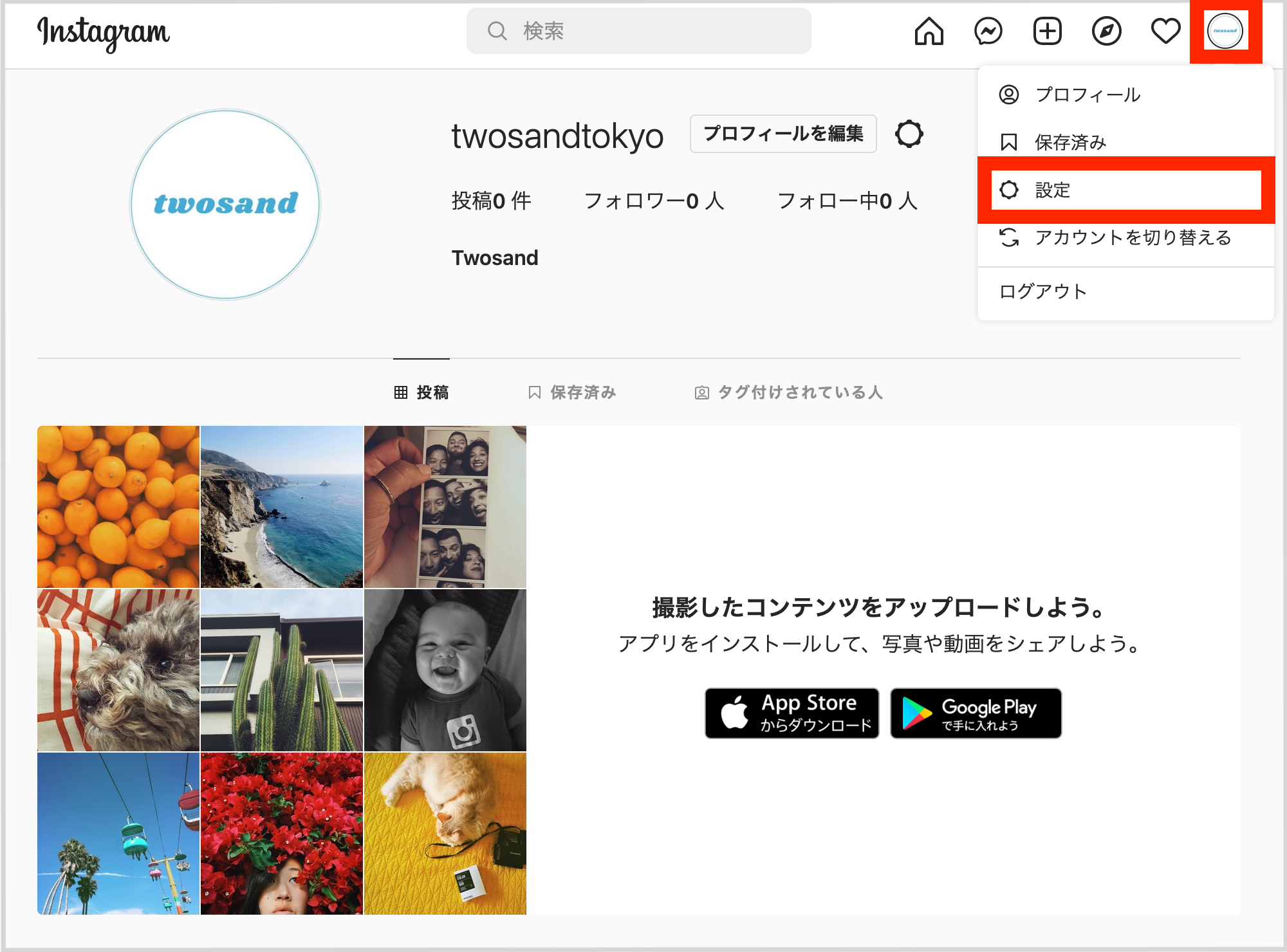
- 設定画面の左メニューから
プロアカウントに切り替えるを選択してください。
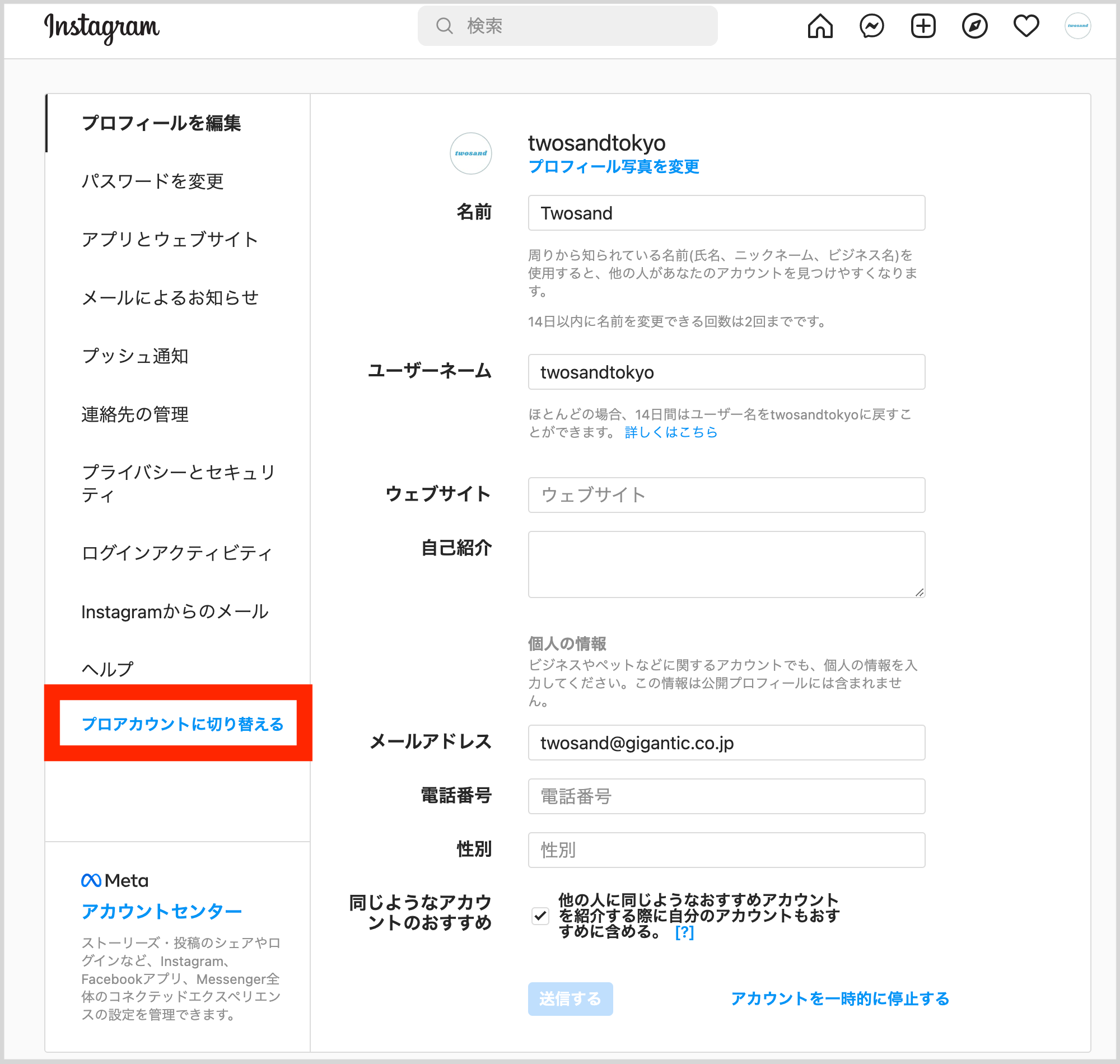
- アカウントタイプを選択し
次へを選択してください。
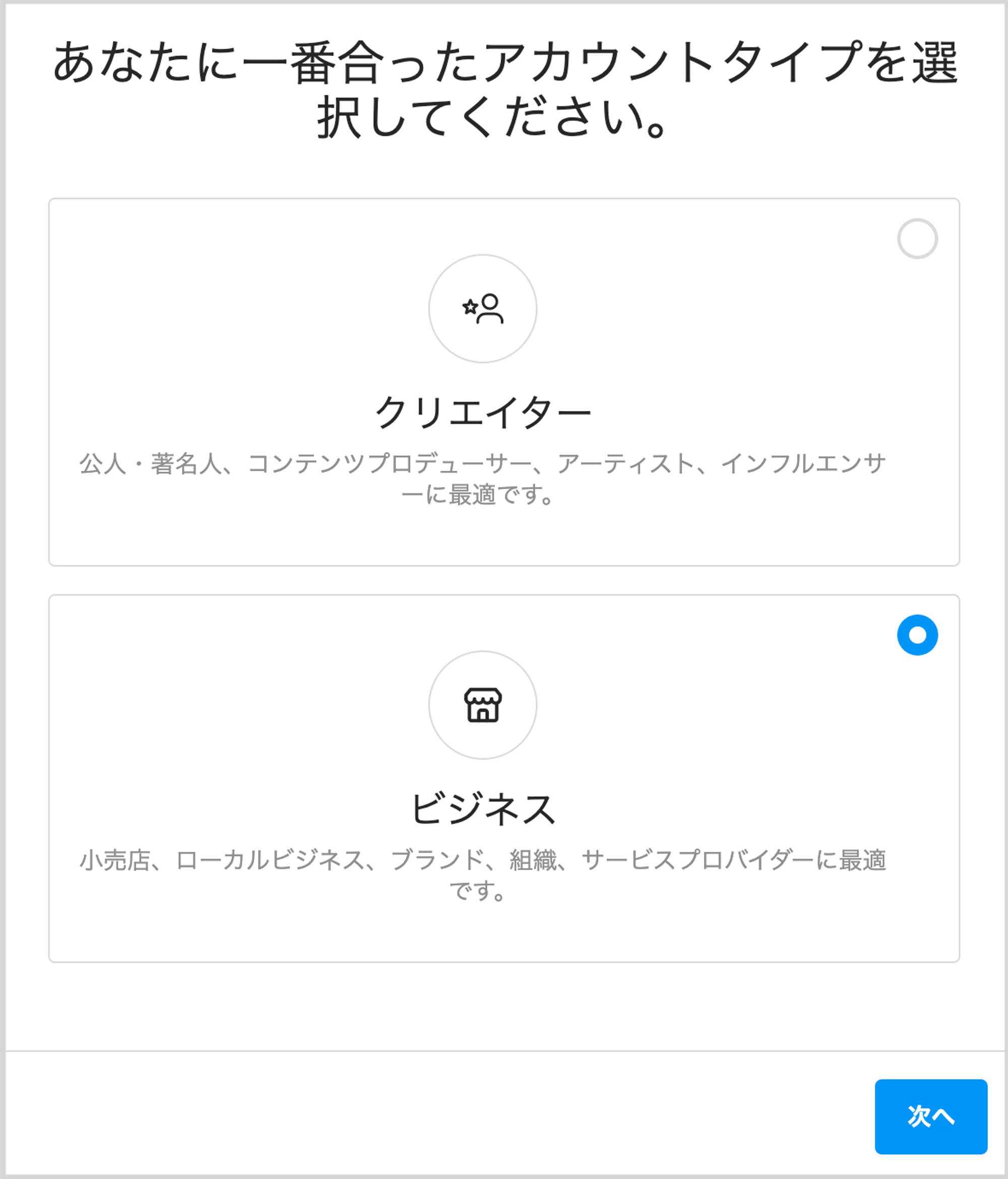
- アカウントタイプの詳細を確認し
次へを選択してください。
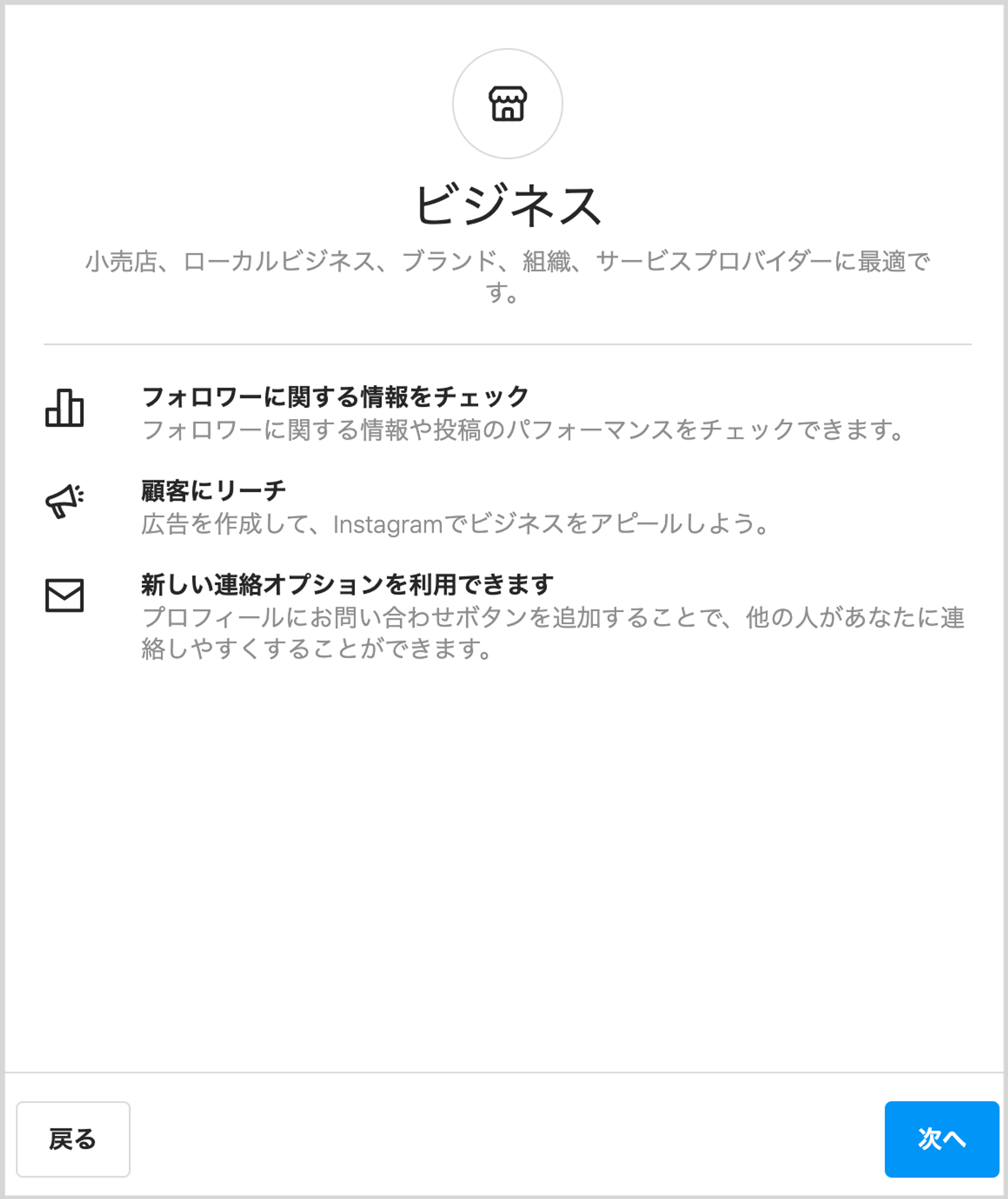
- カテゴリを選択し
完了を選択してください。
プロフィール画面にカテゴリを表示することもできます。
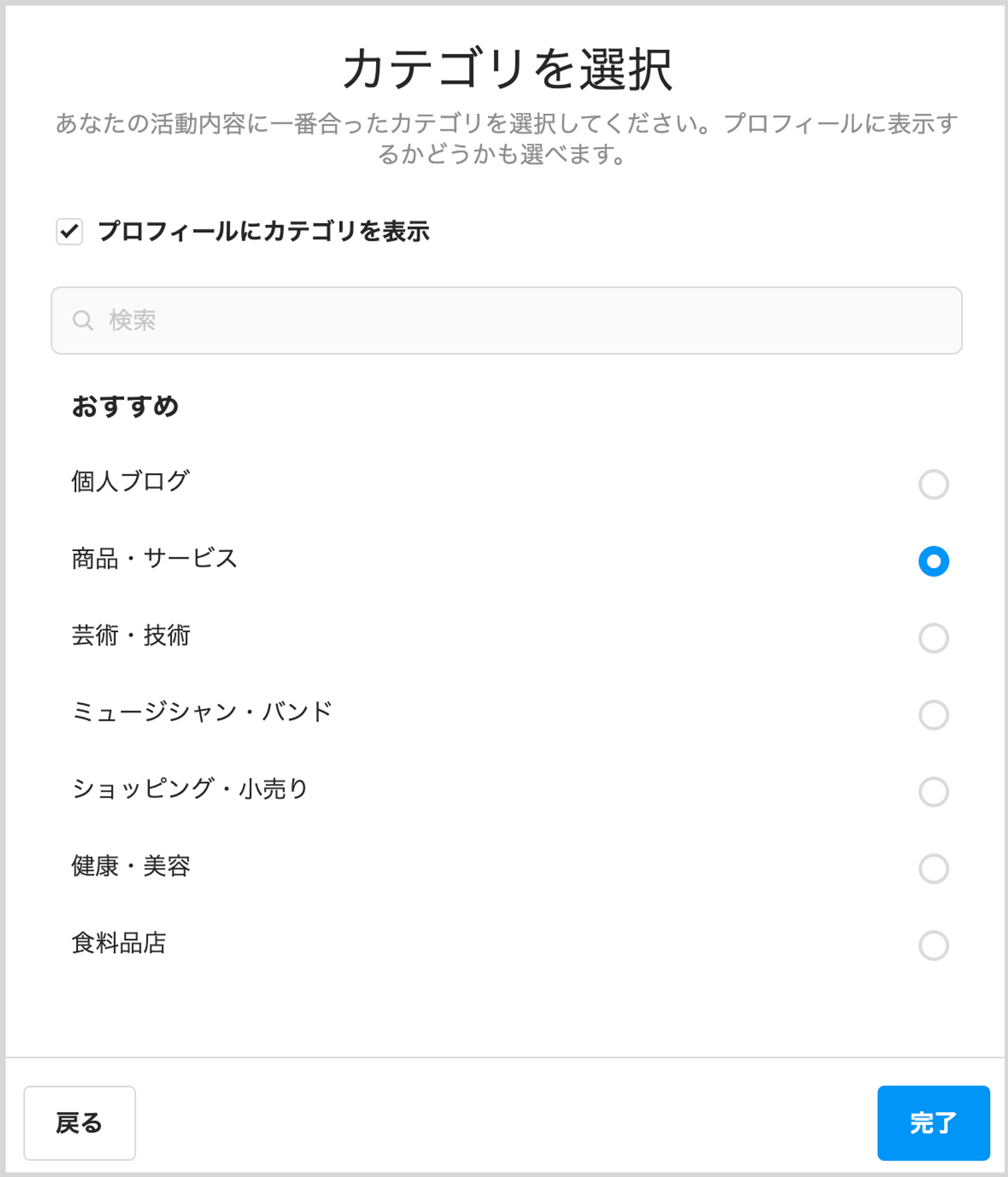
- 連絡先情報を入力し
保存してください。 プロフィール画面に連絡先を表示することもできます。 連絡先を入力しない場合は連絡先情報を使用しないを選択してください。
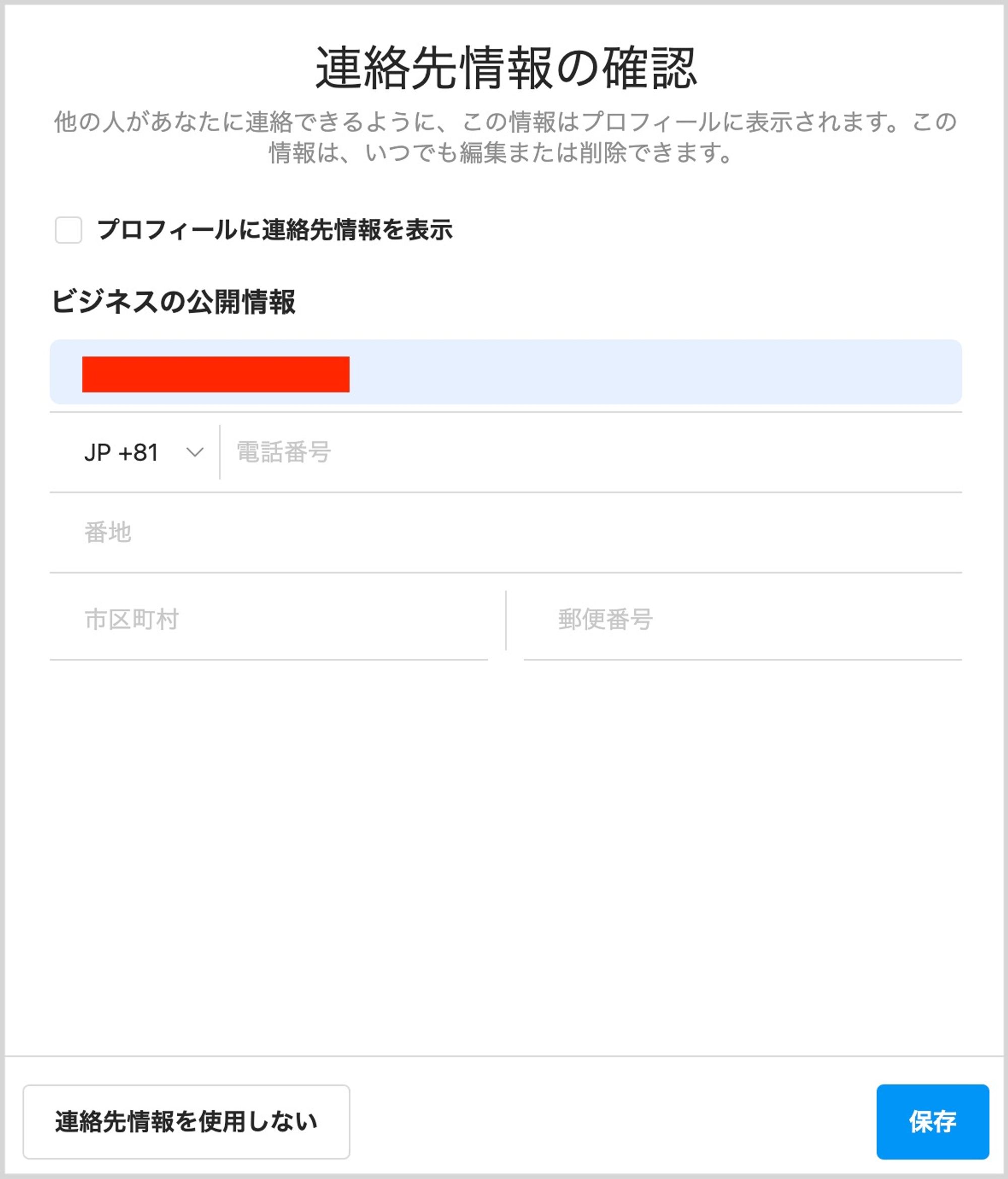
- こちらの画面が表示されたらプロアカウントへの切り替えは完了です。
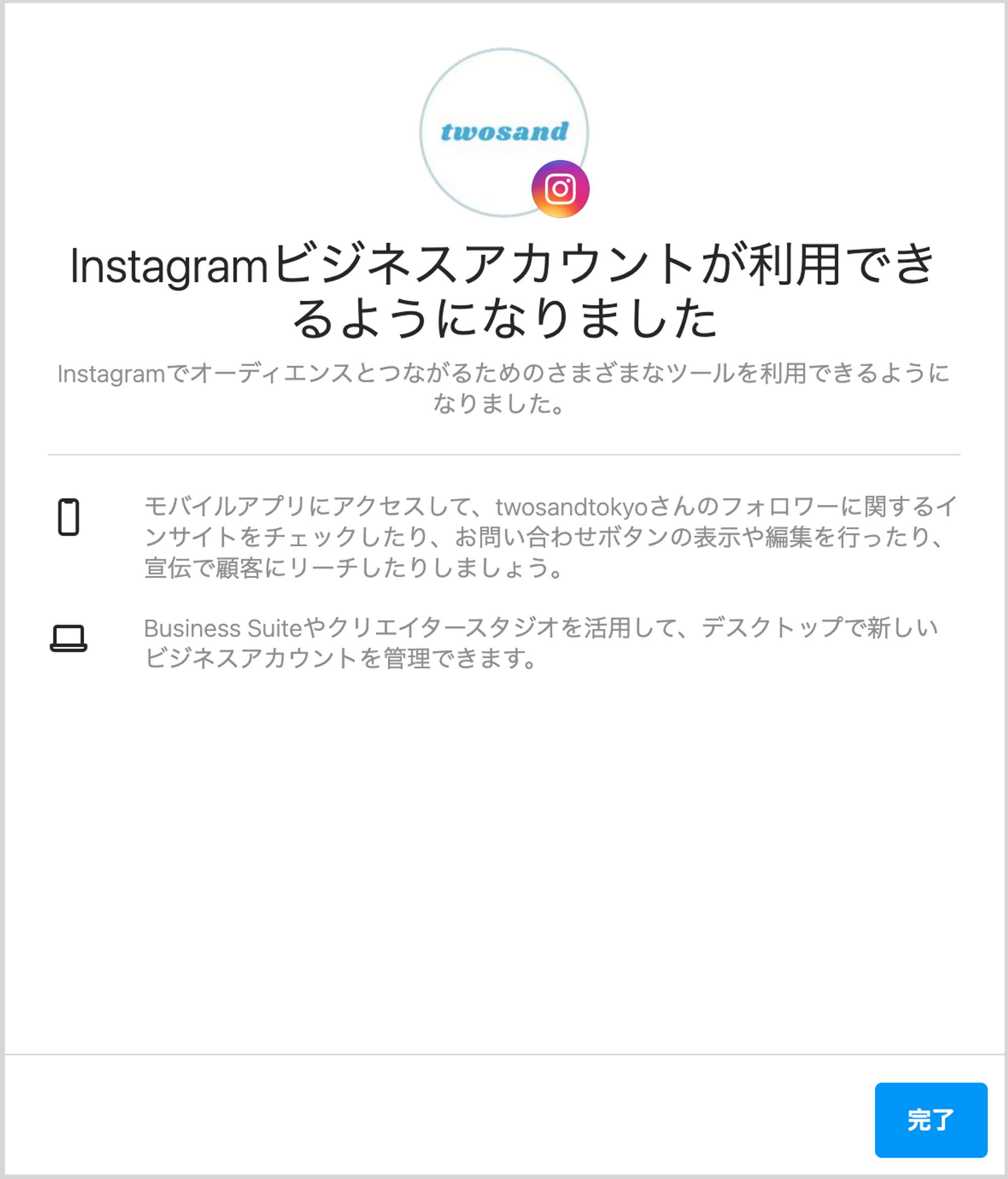
【ステップ2】Facebookページの作成
Facebookページの作成を行います。
ビジネスアカウントを作成する前に個人アカウントを作成する必要があります。
個人アカウントにログインした上で進んでください。
- 個人アカウントのトップページの左メニューから
ページを選択してください。
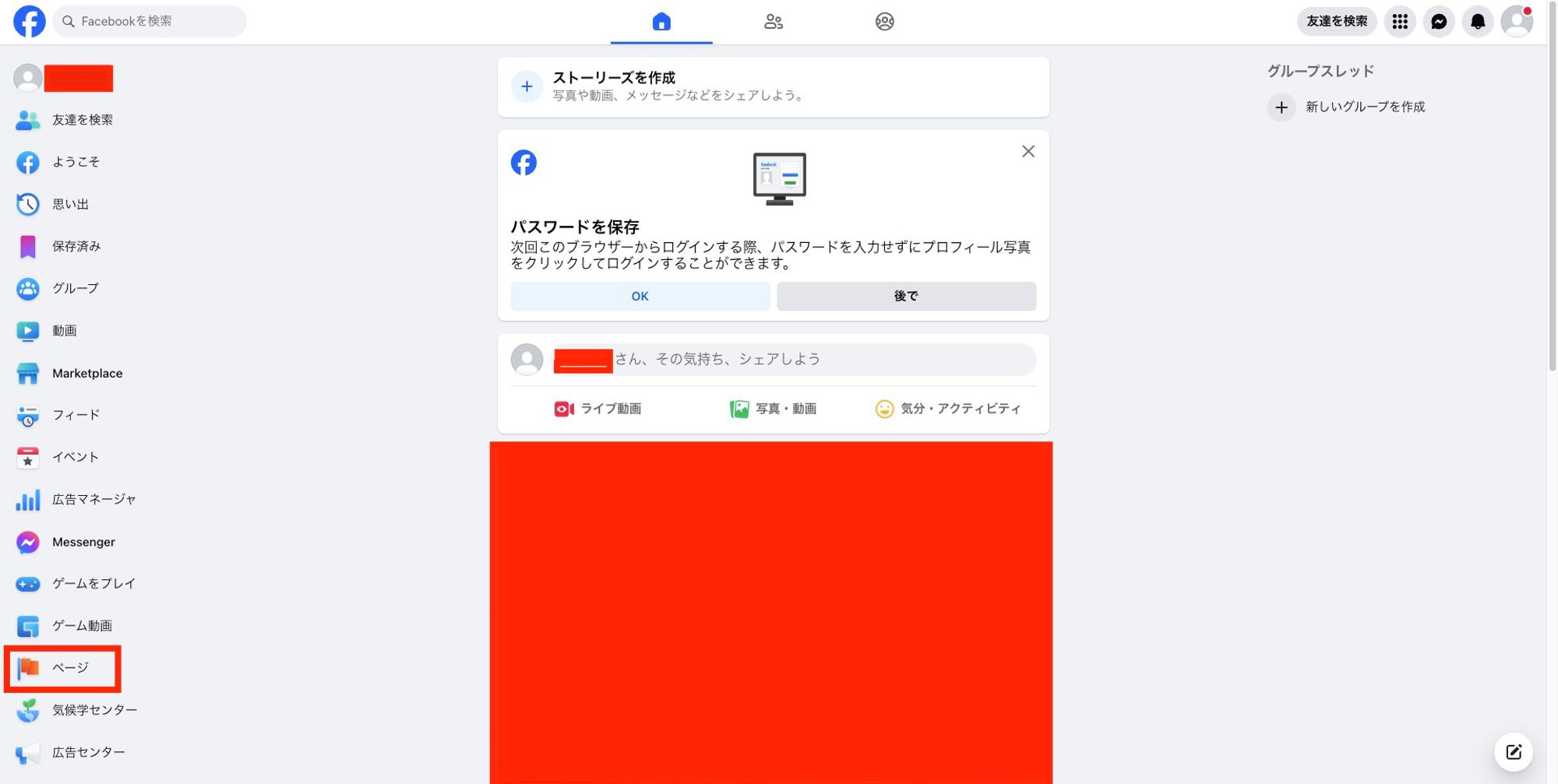
新しいページを作成を選択してください。
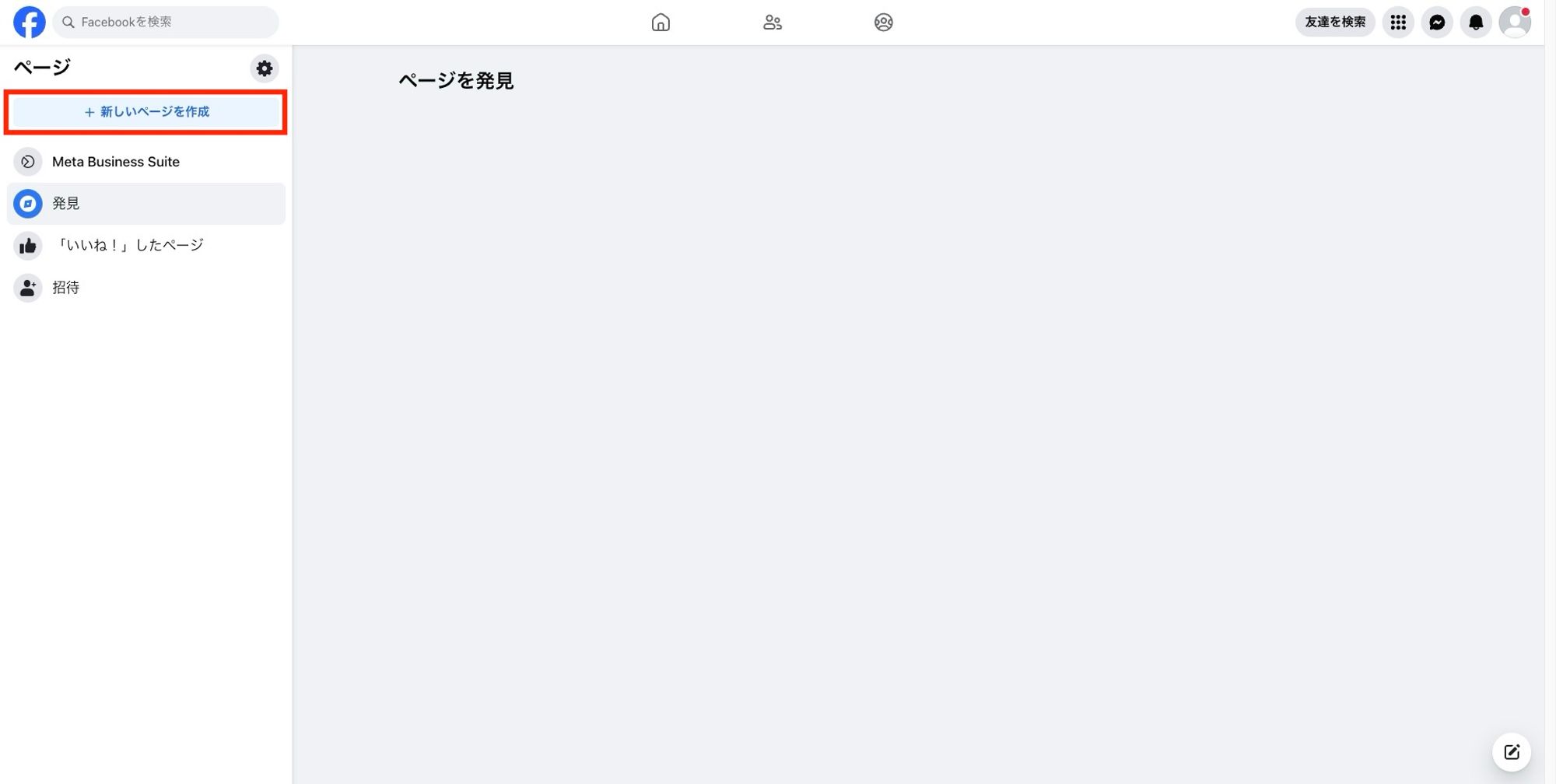
- ページ情報を入力し
Facebookページを作成を選択してください。 - ページ名(必須)
- カテゴリ(必須)
- 自己紹介(任意)
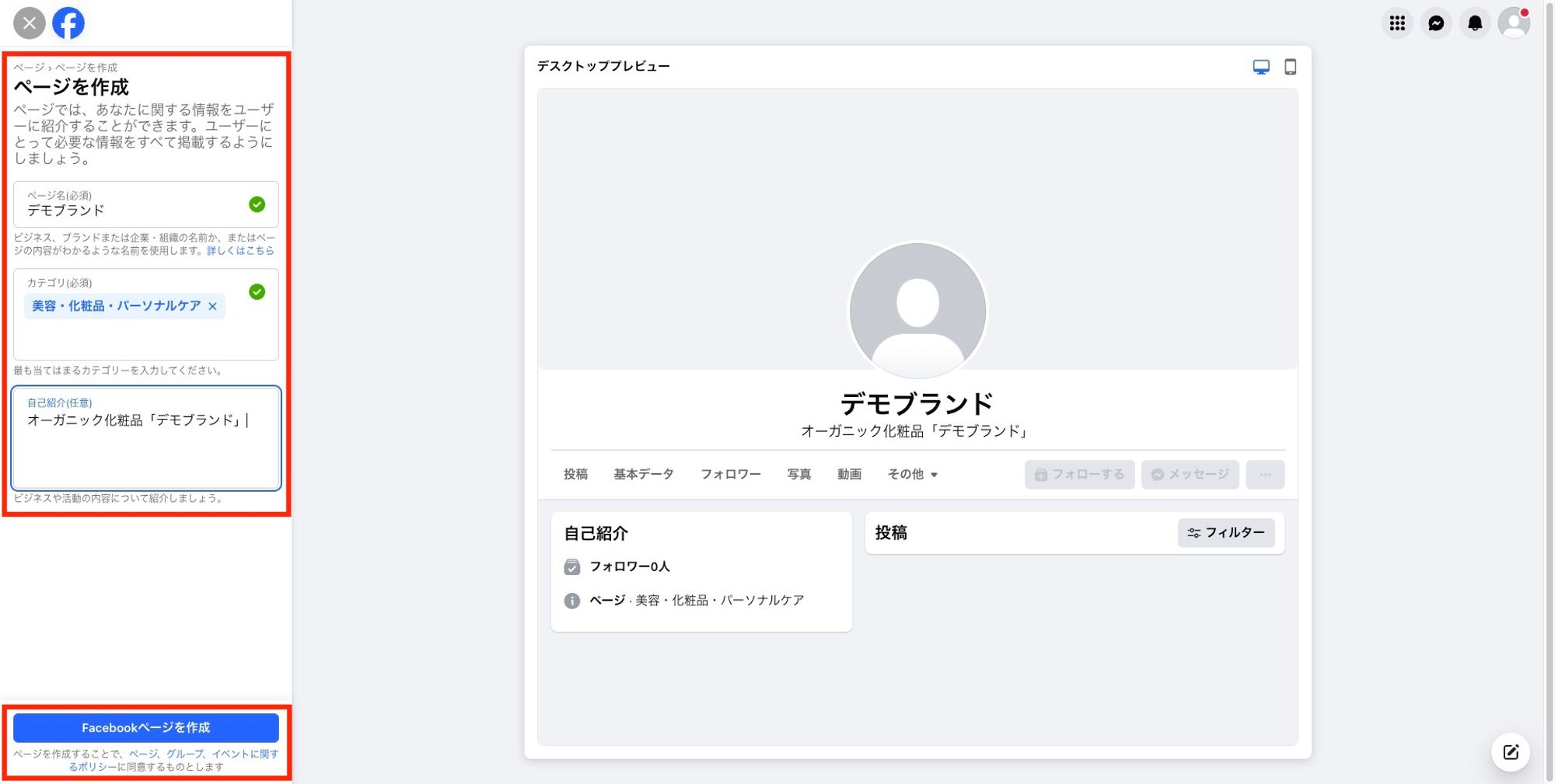
このページの名前を入力してください。
ブランド名、会社名など分かりやすい名前にしましょう。
このビジネスのカテゴリを選択してください。3件まで追加できます。
ビジネスやサービスの詳細を入力してください。
- ページを作成すると5つのチュートリアルが現れます。
必要に応じて設定したい項目を入力し
完了を選択してください。
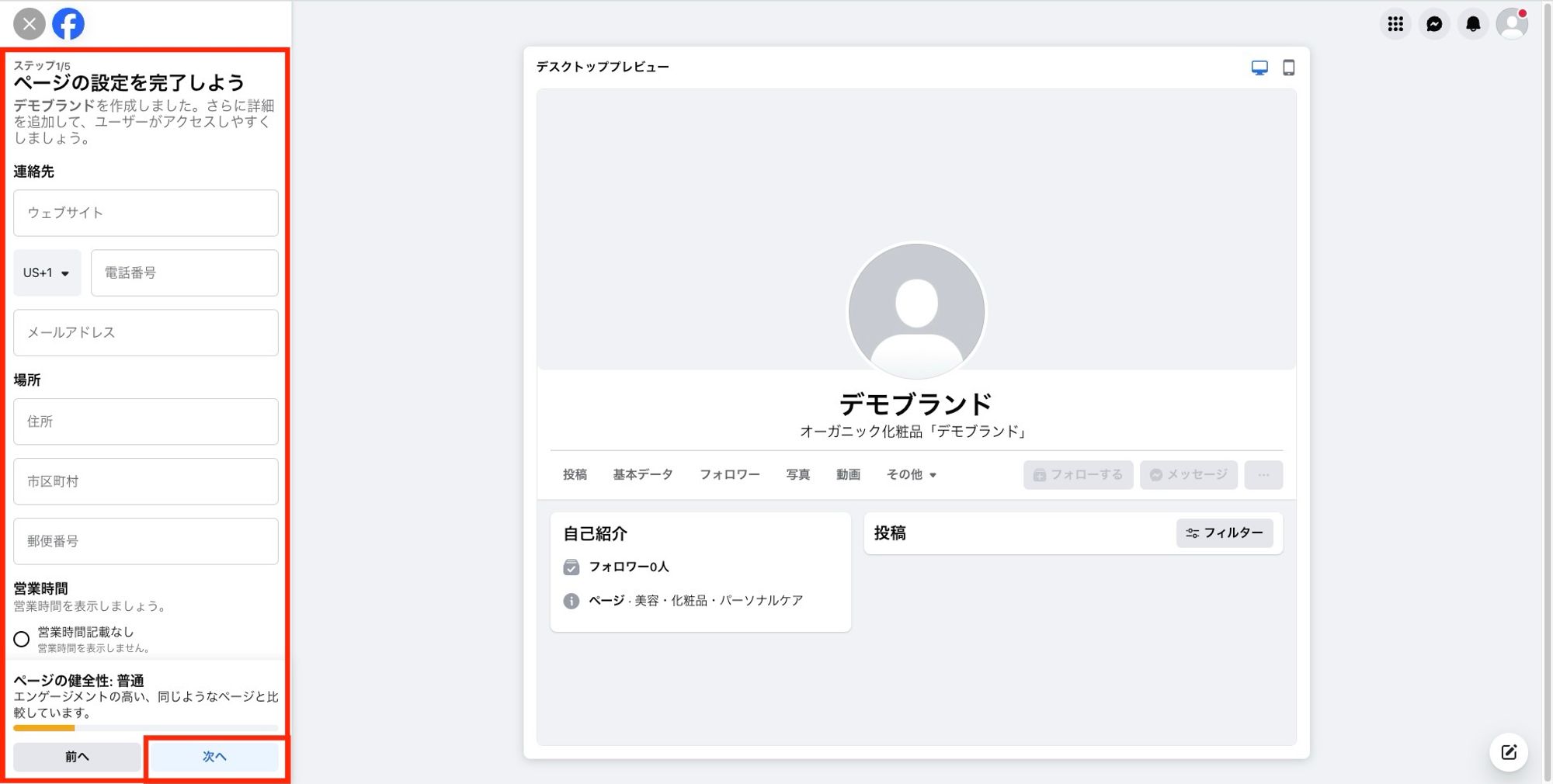
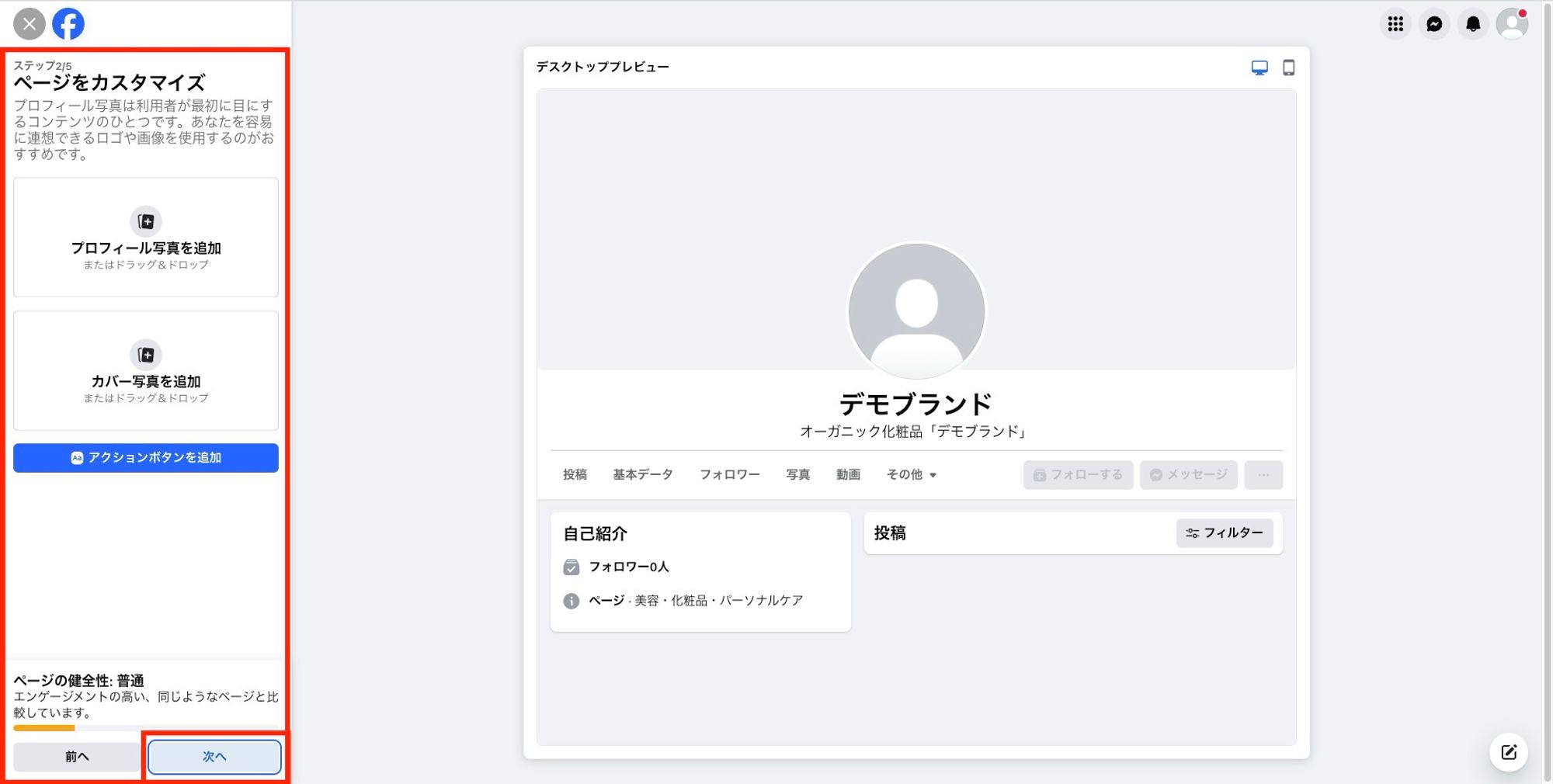
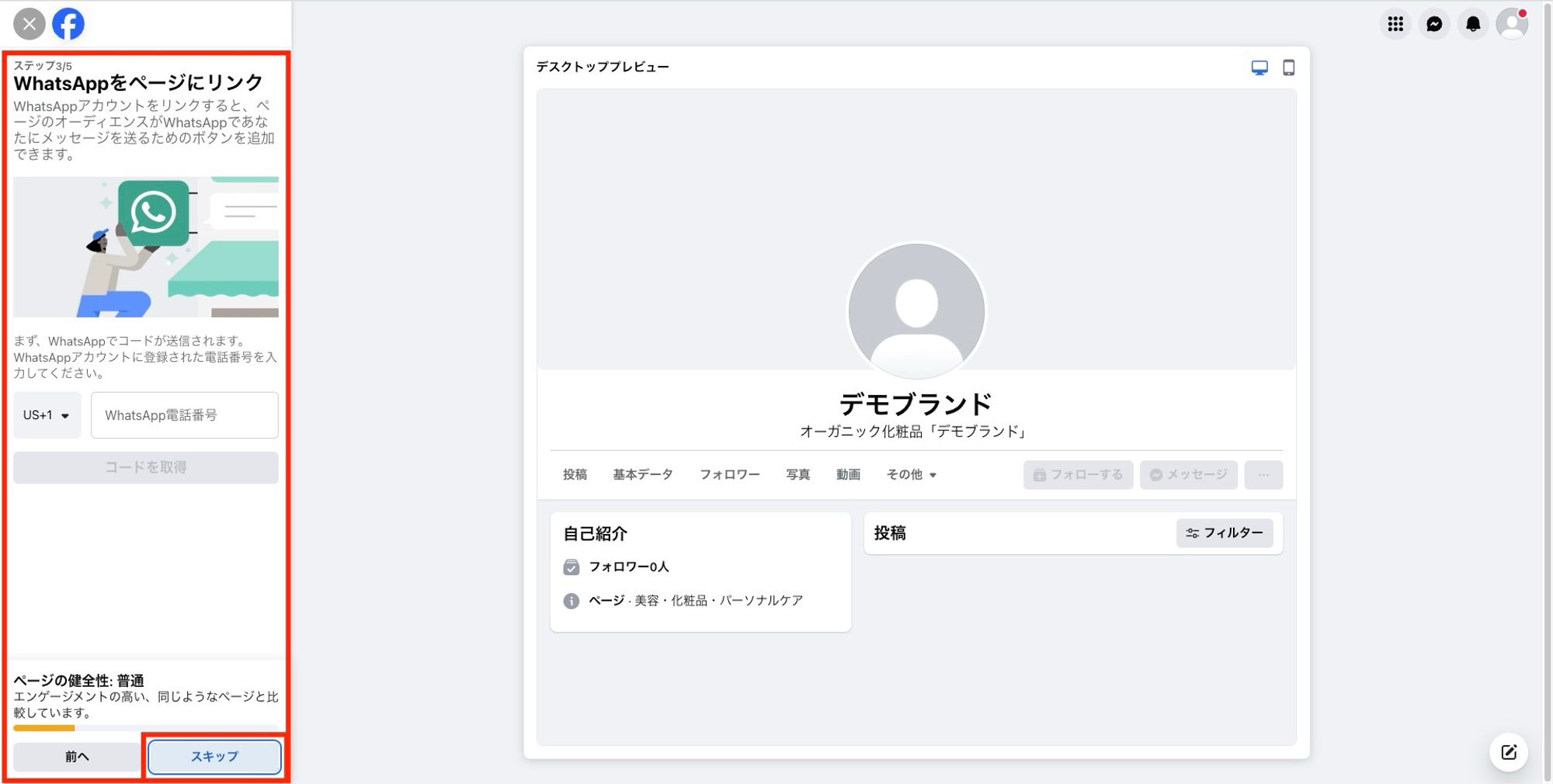
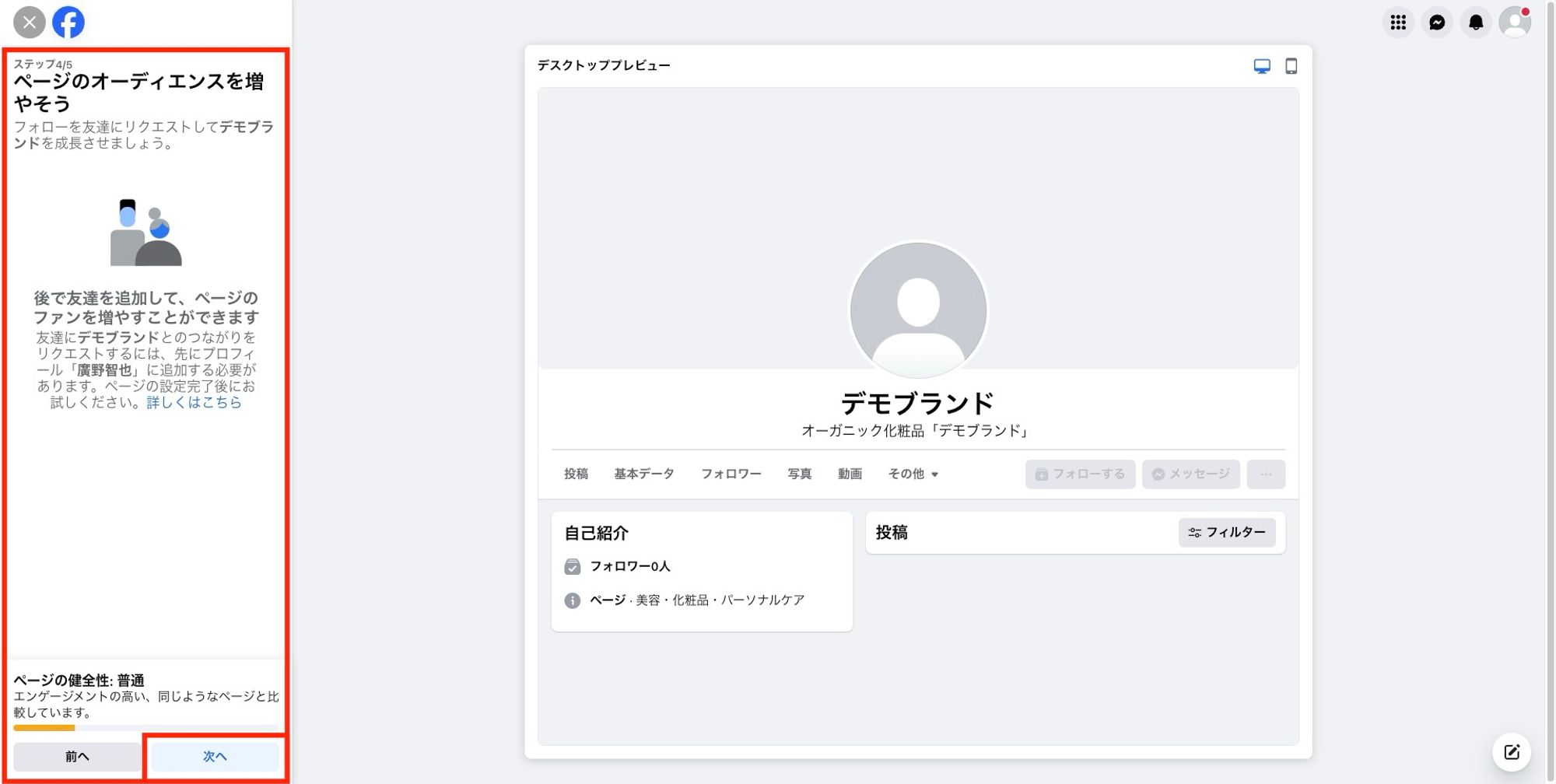
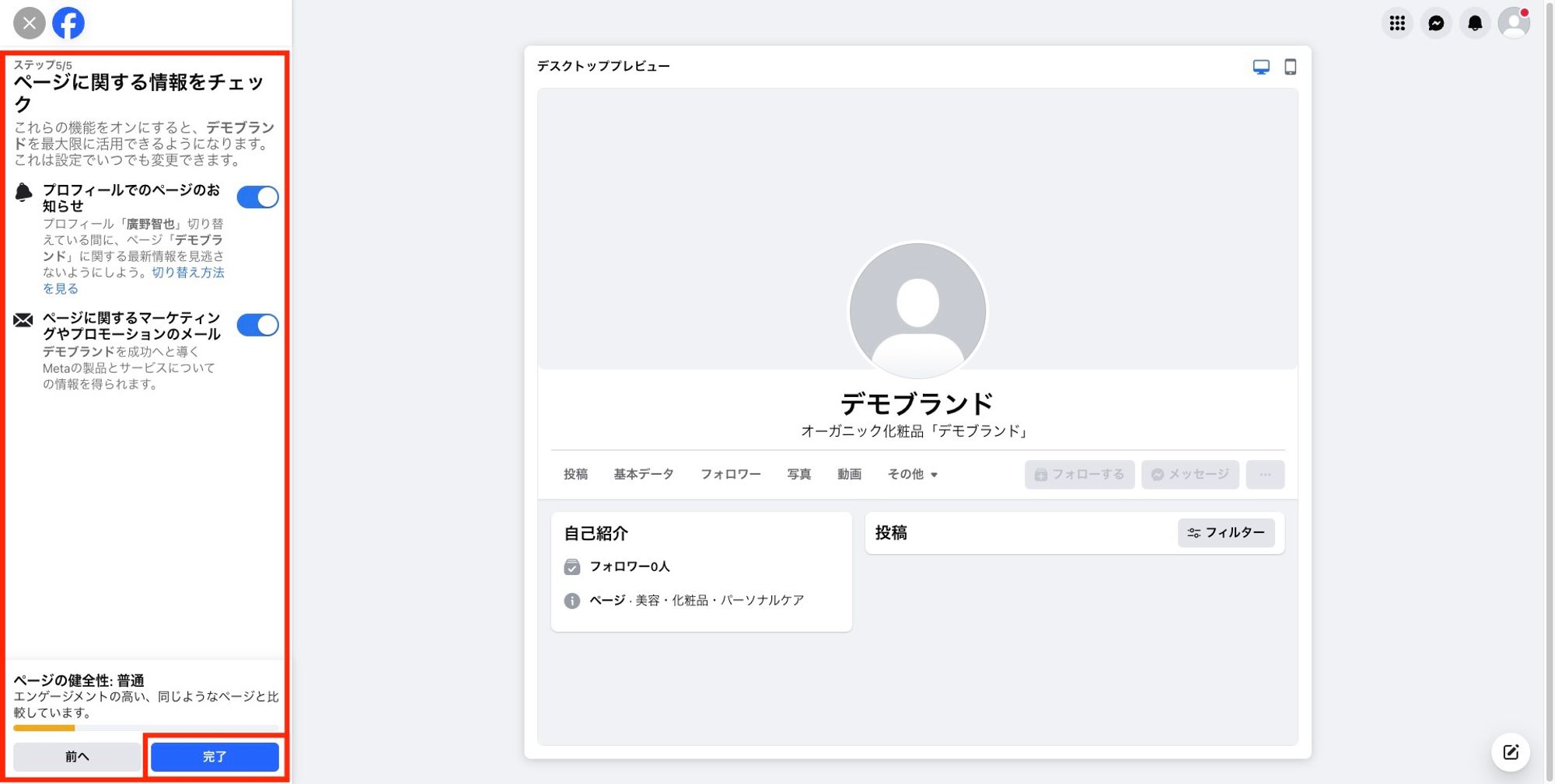
- チュートリアルを終えると、Facebookページが新しく作成されます。
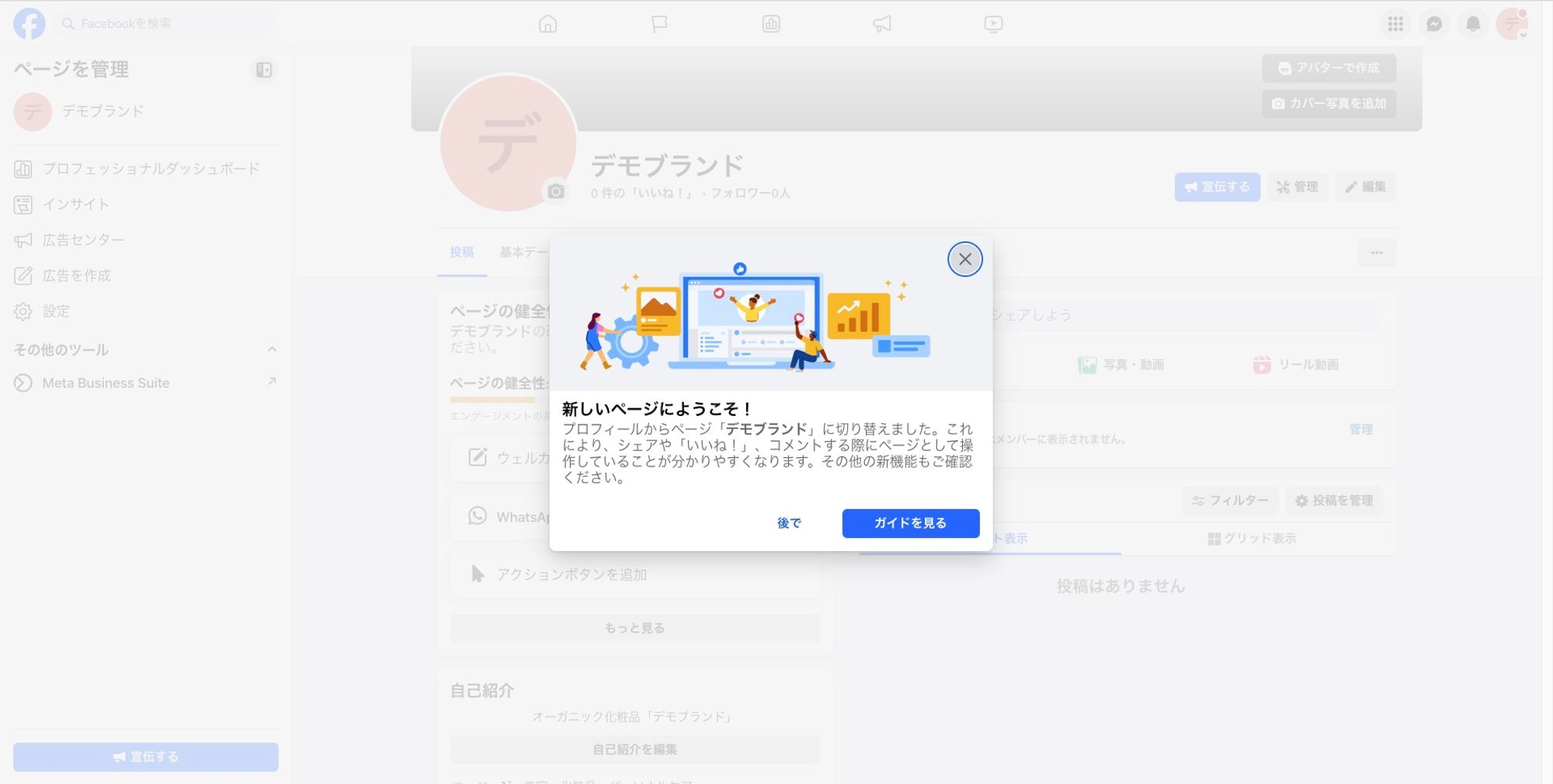
保存した内容がきちんと表示されていれば、Facebook(Meta)ビジネスアカウントの作成は完了です。
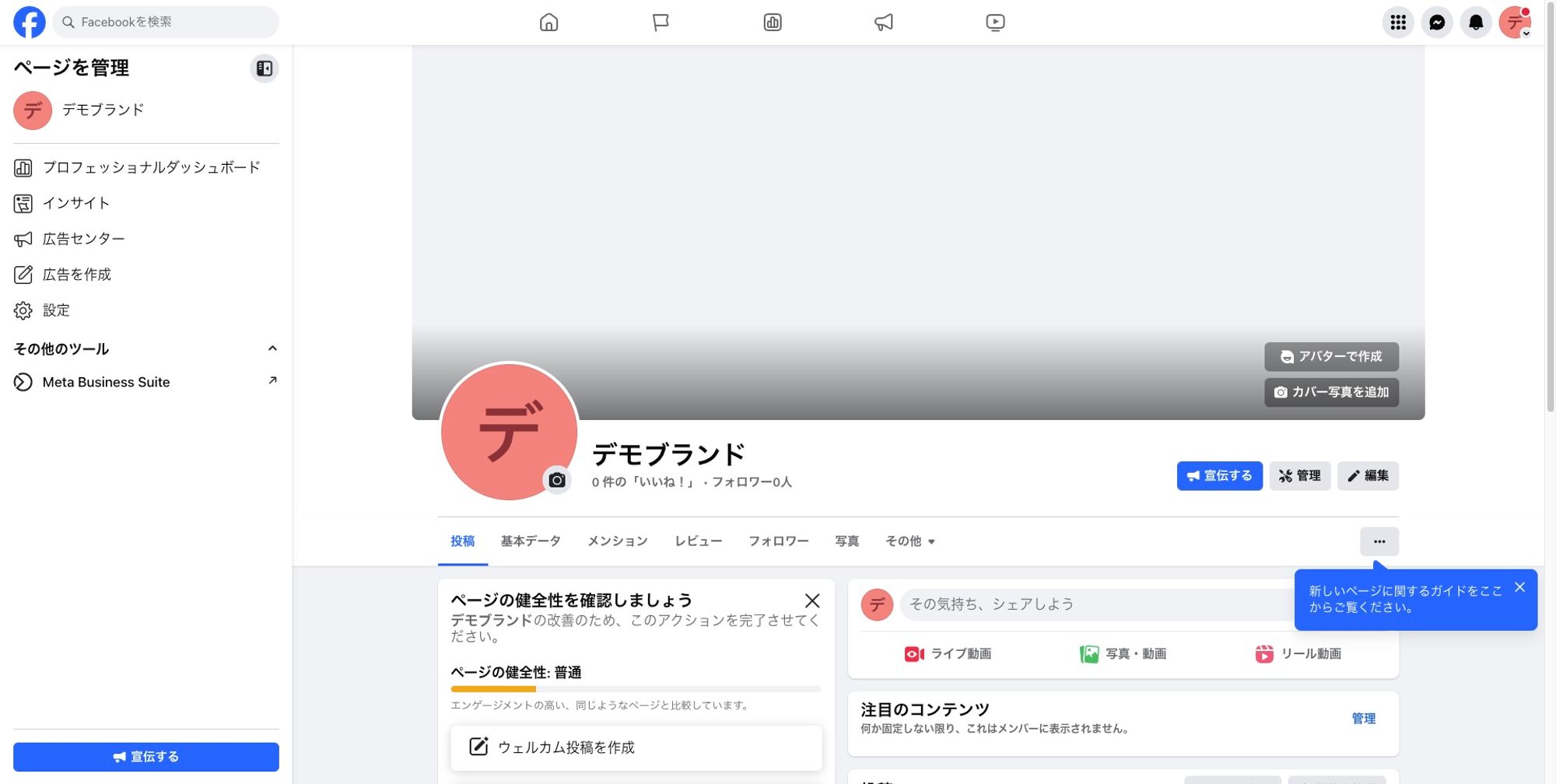
【ステップ3】InstagramプロアカウントとFacebookページのリンク
【ステップ1】で設定したInstagramプロアカウントとFacebookページの連携(リンク)を行います。
- Facebookページのメニューから
設定を選択してください。
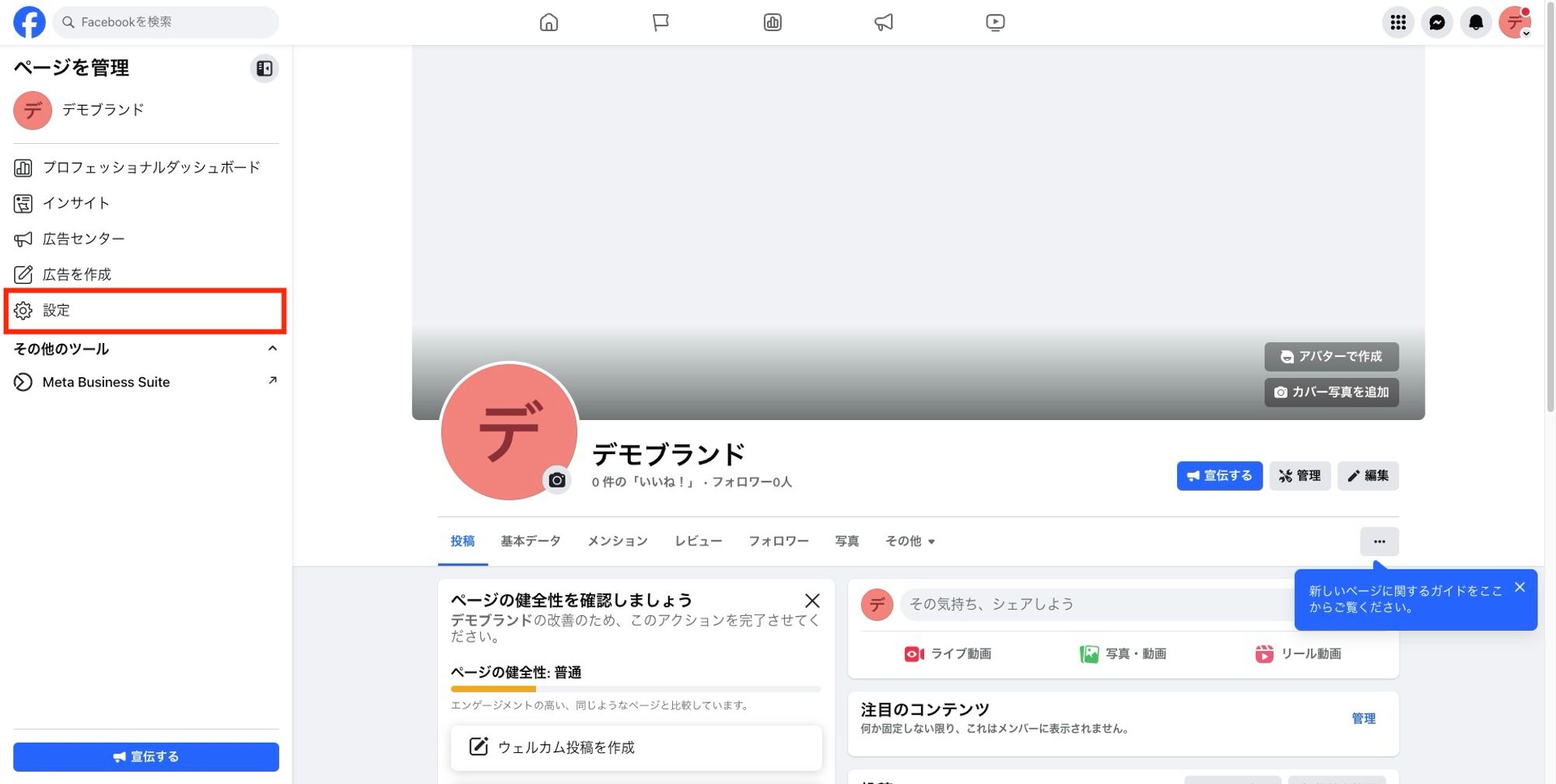
- 設定のメニューから
リンク済みのアカウントを選択してください。
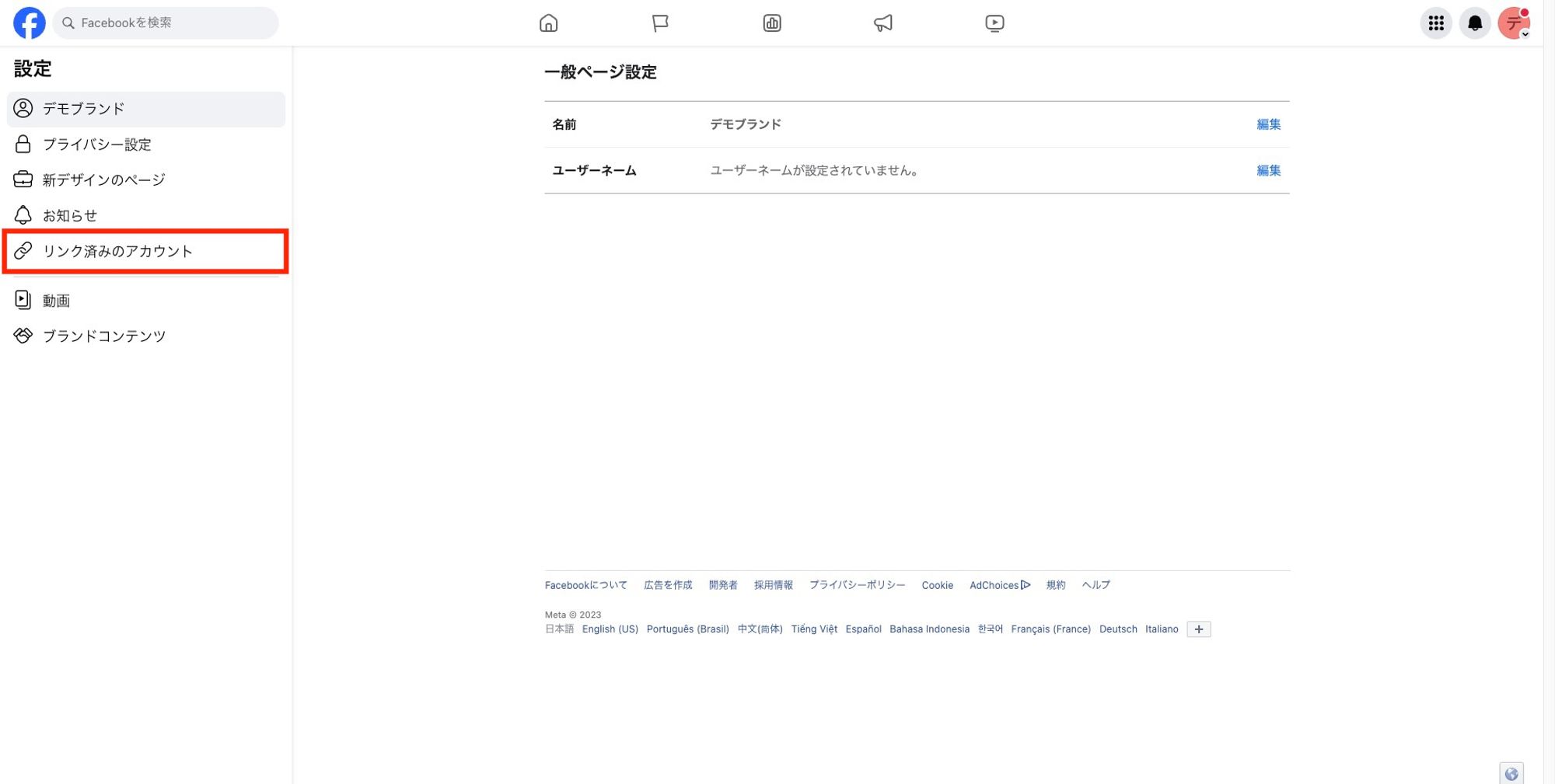
- リンク済みのアカウントのInstagramから
アカウントをリンクを選択してください。
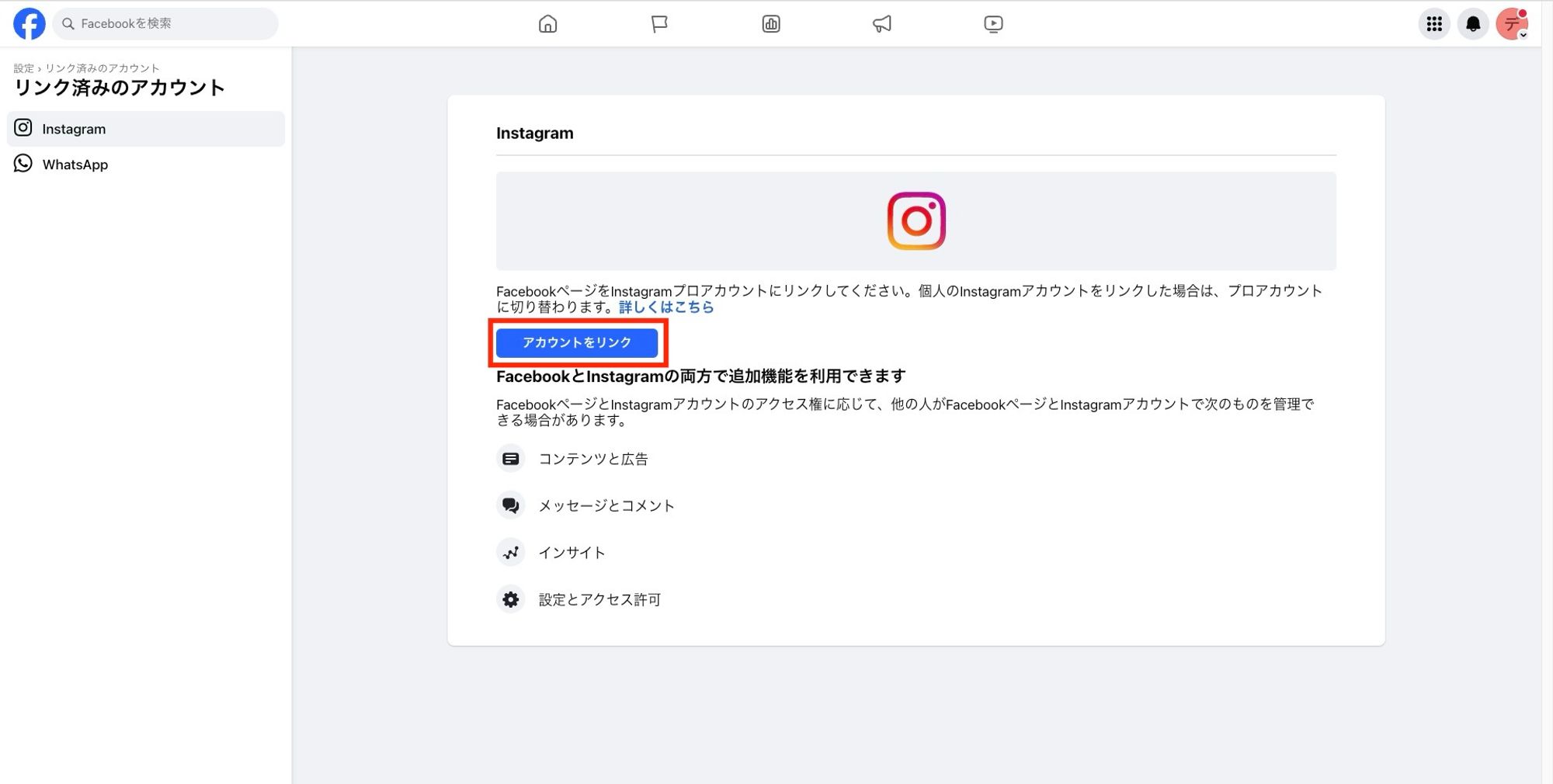
リンクするを選択してください。
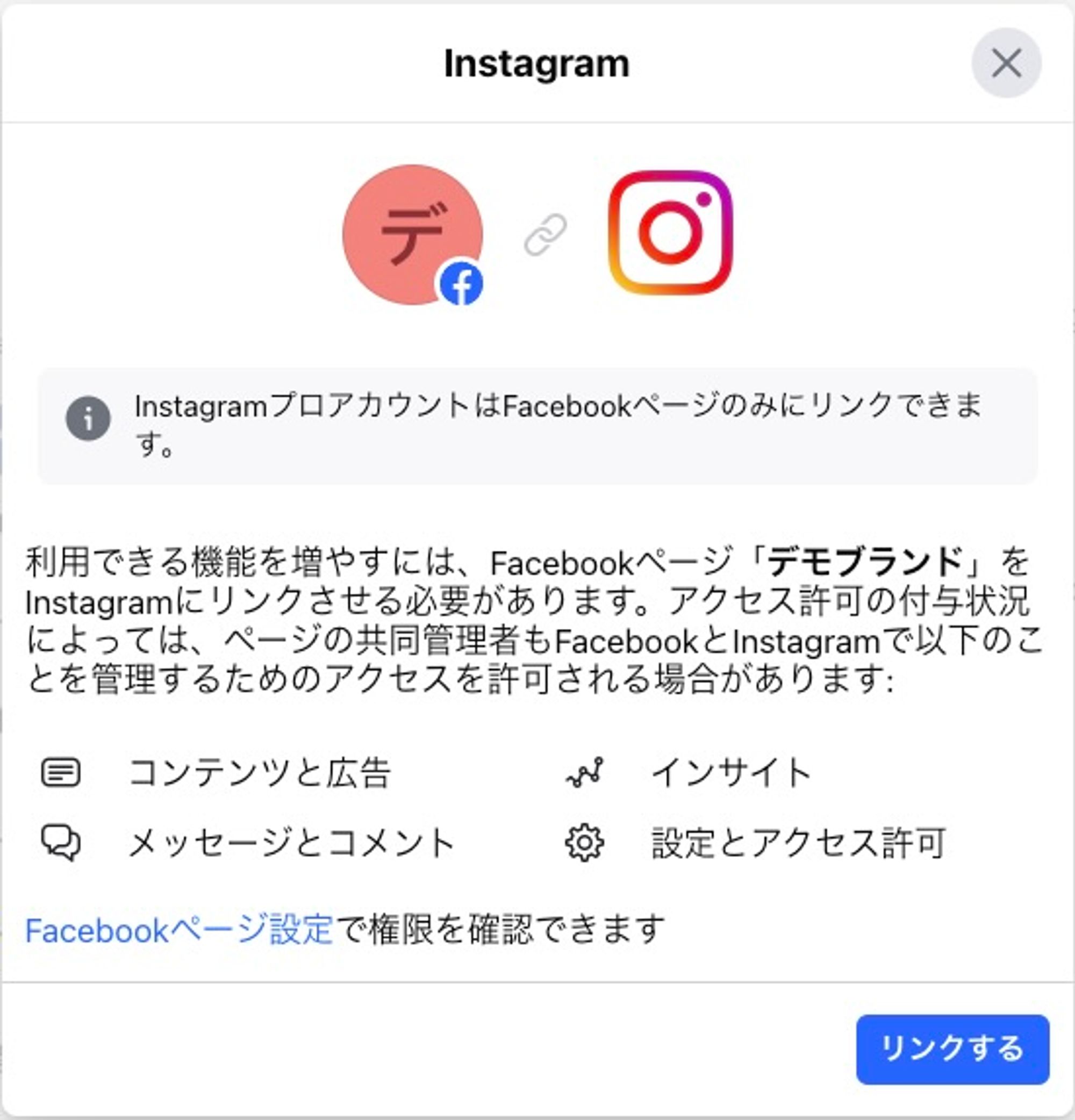
実行を選択してください。
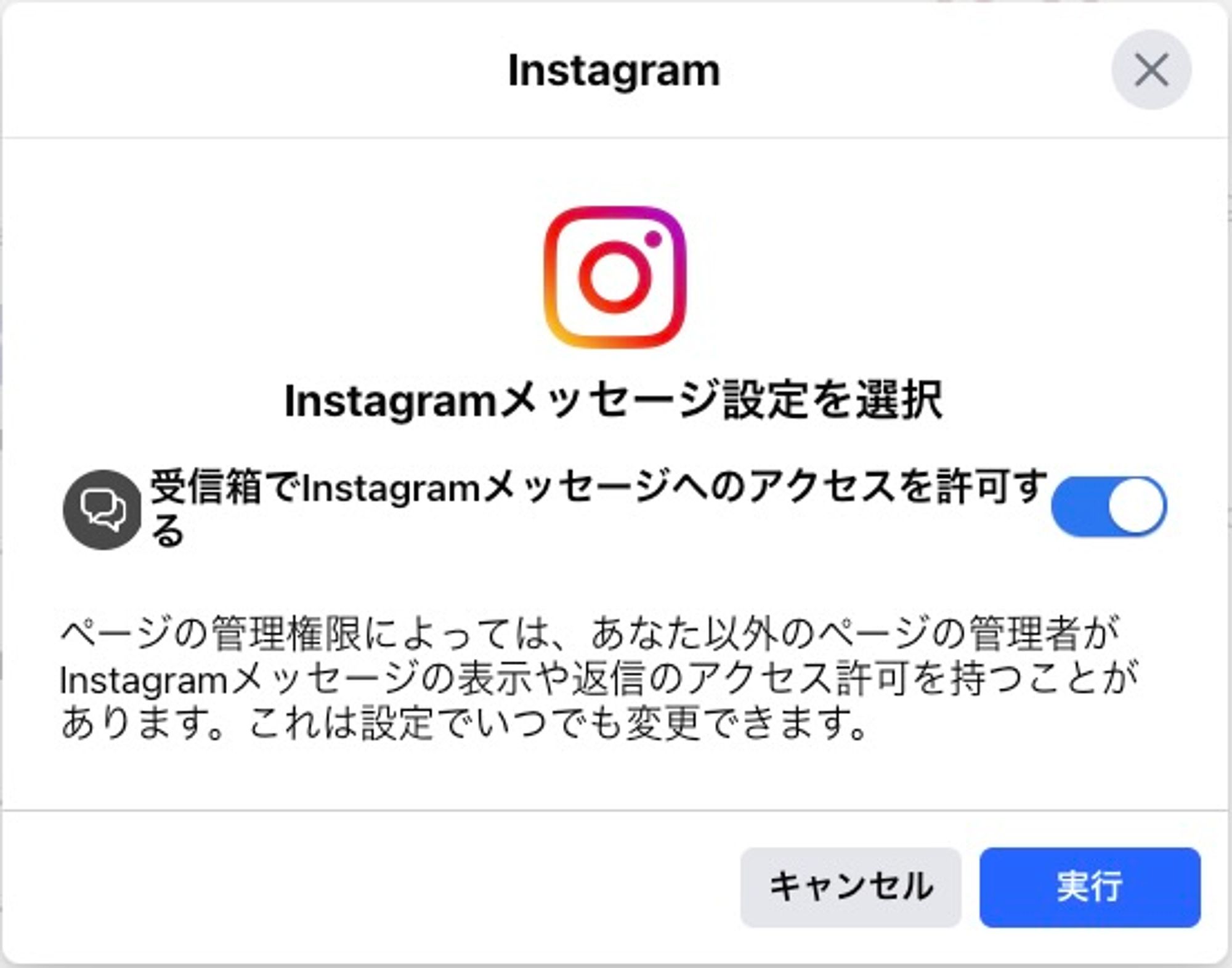
- Instagramのログイン画面に遷移します。アカウント情報を入力して
ログインしてください。
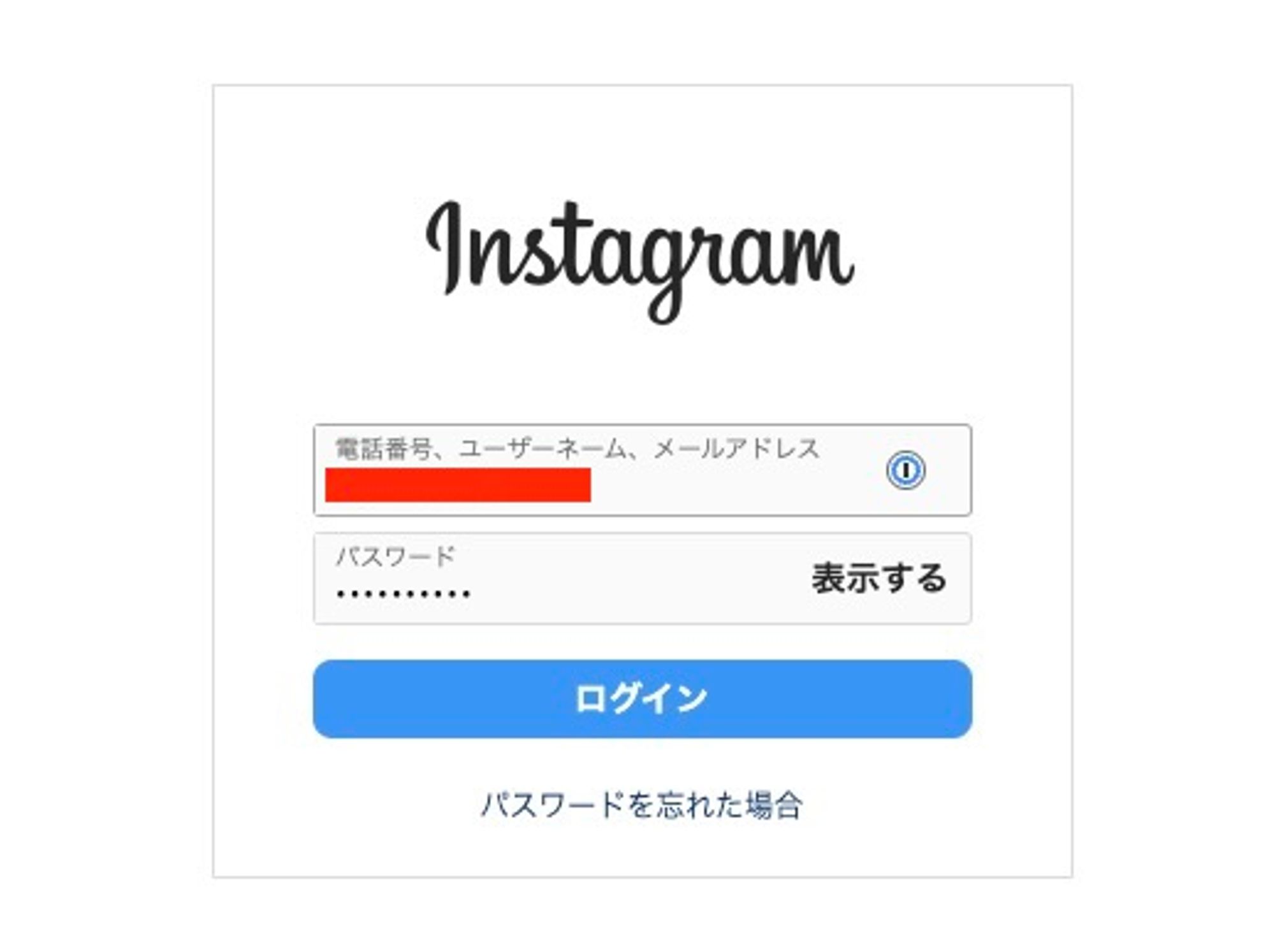
- Facebookページに戻ると、リンクされたInstagramプロアカウント情報が反映されています。
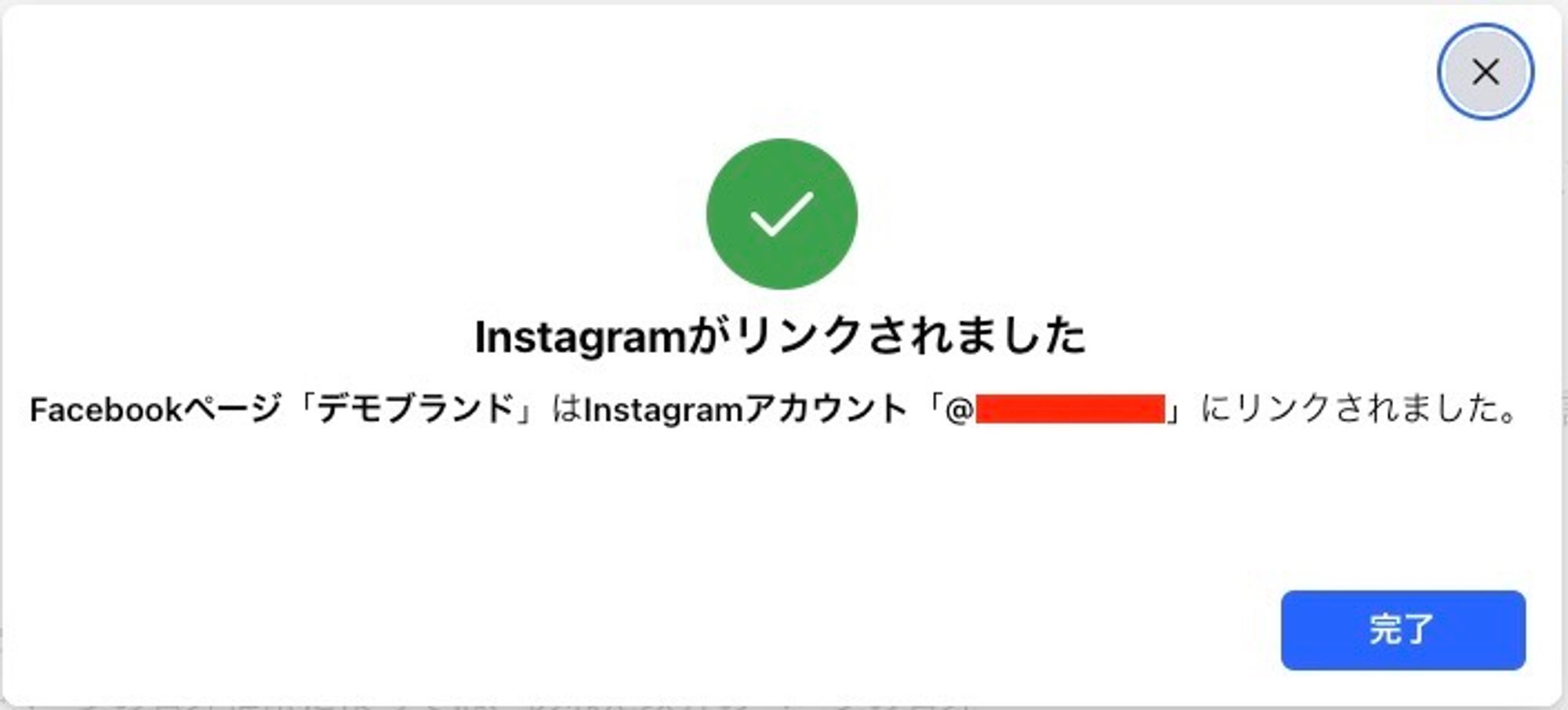
- アカウントの確認ができたらInstagramの連携(リンク)は完了です。
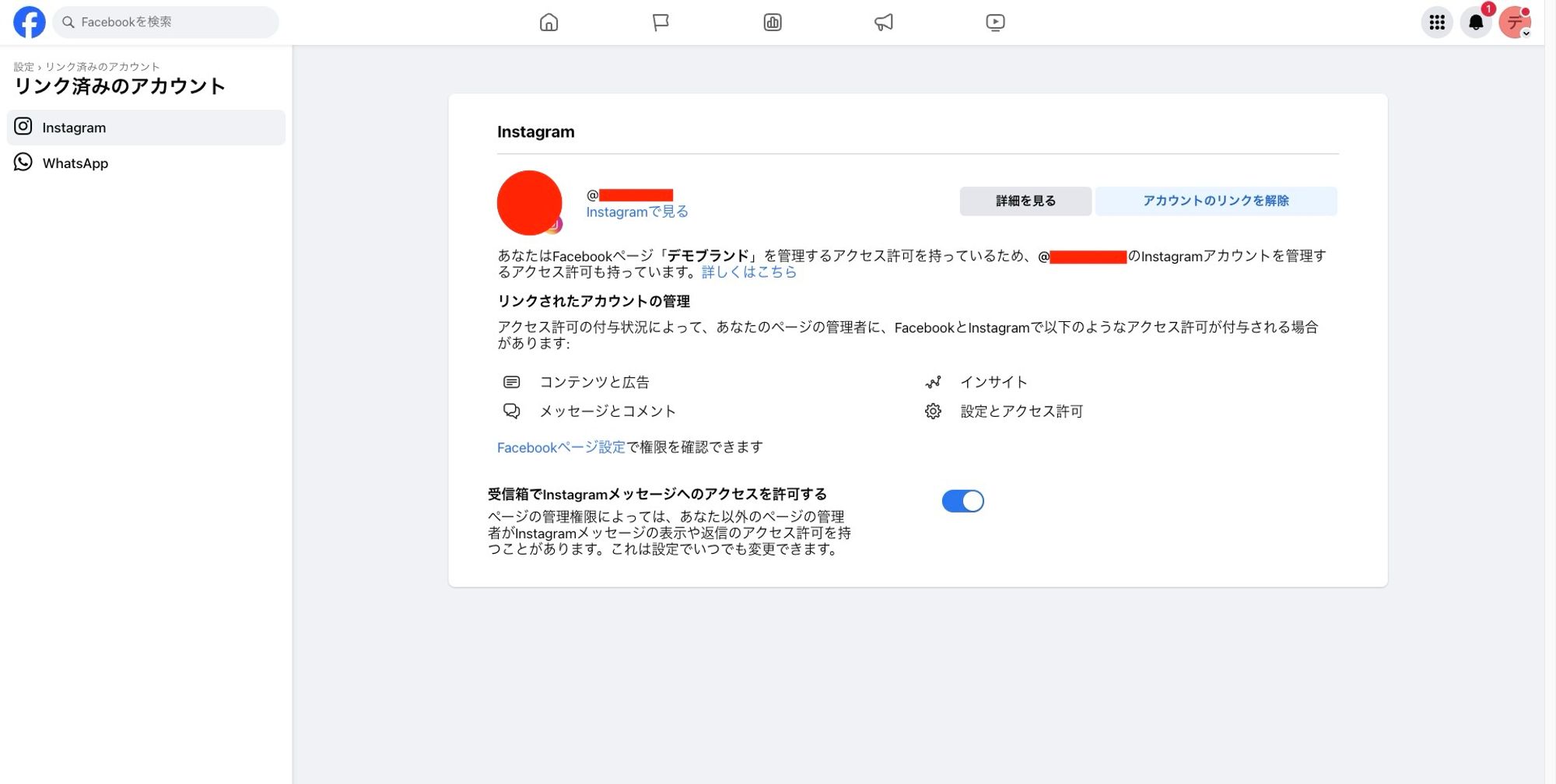
【ステップ4】設定の確認
FacebookページとInstagramアカウントを一元管理できるMeta Business Suiteを確認します。
- Facebookページのその他のツールから
Meta Business Suiteを選択してください。
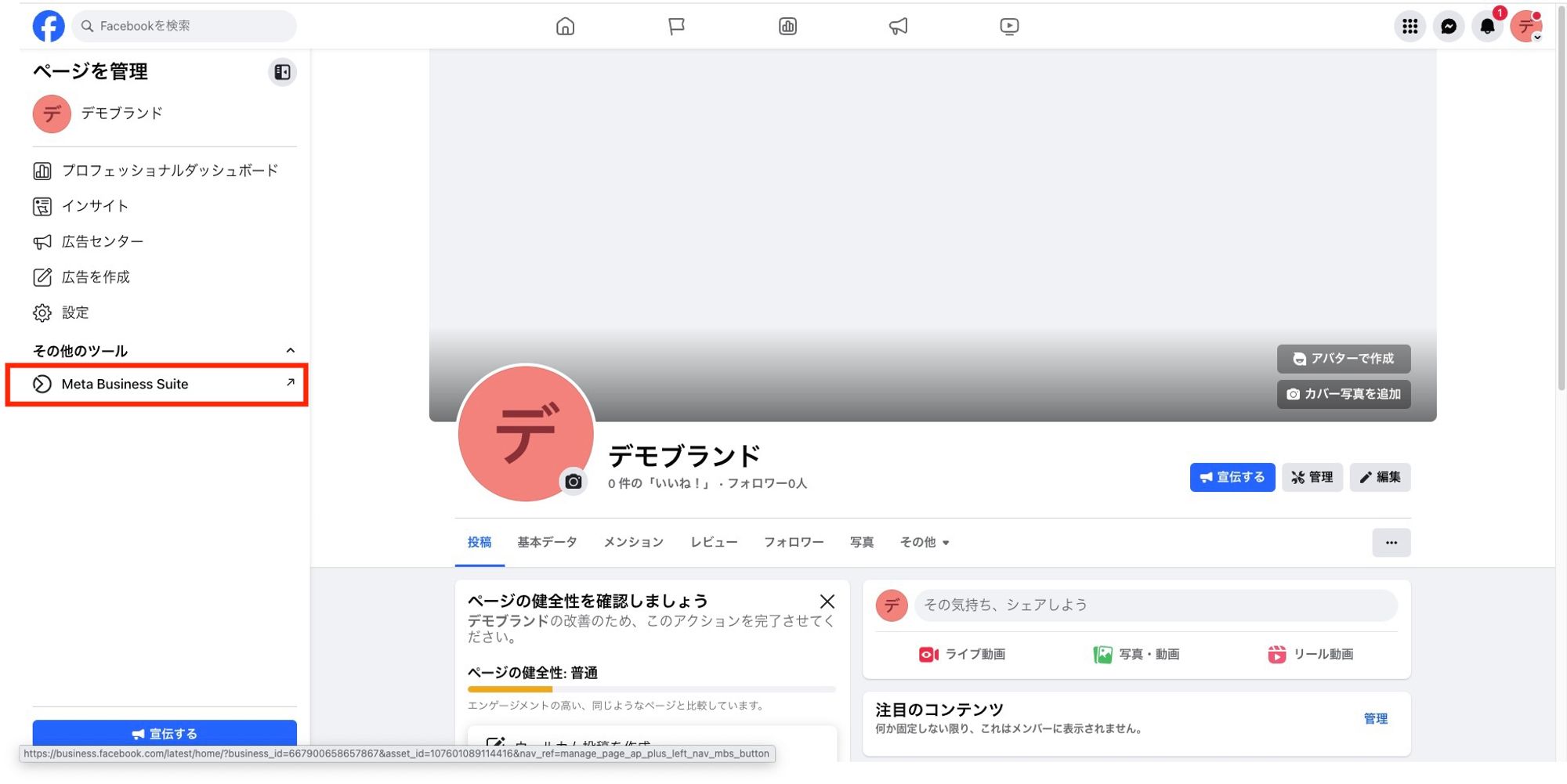
- 【ステップ3】で紐付けたFacebookページとInstagramアカウントが連携されていたら、完了です。
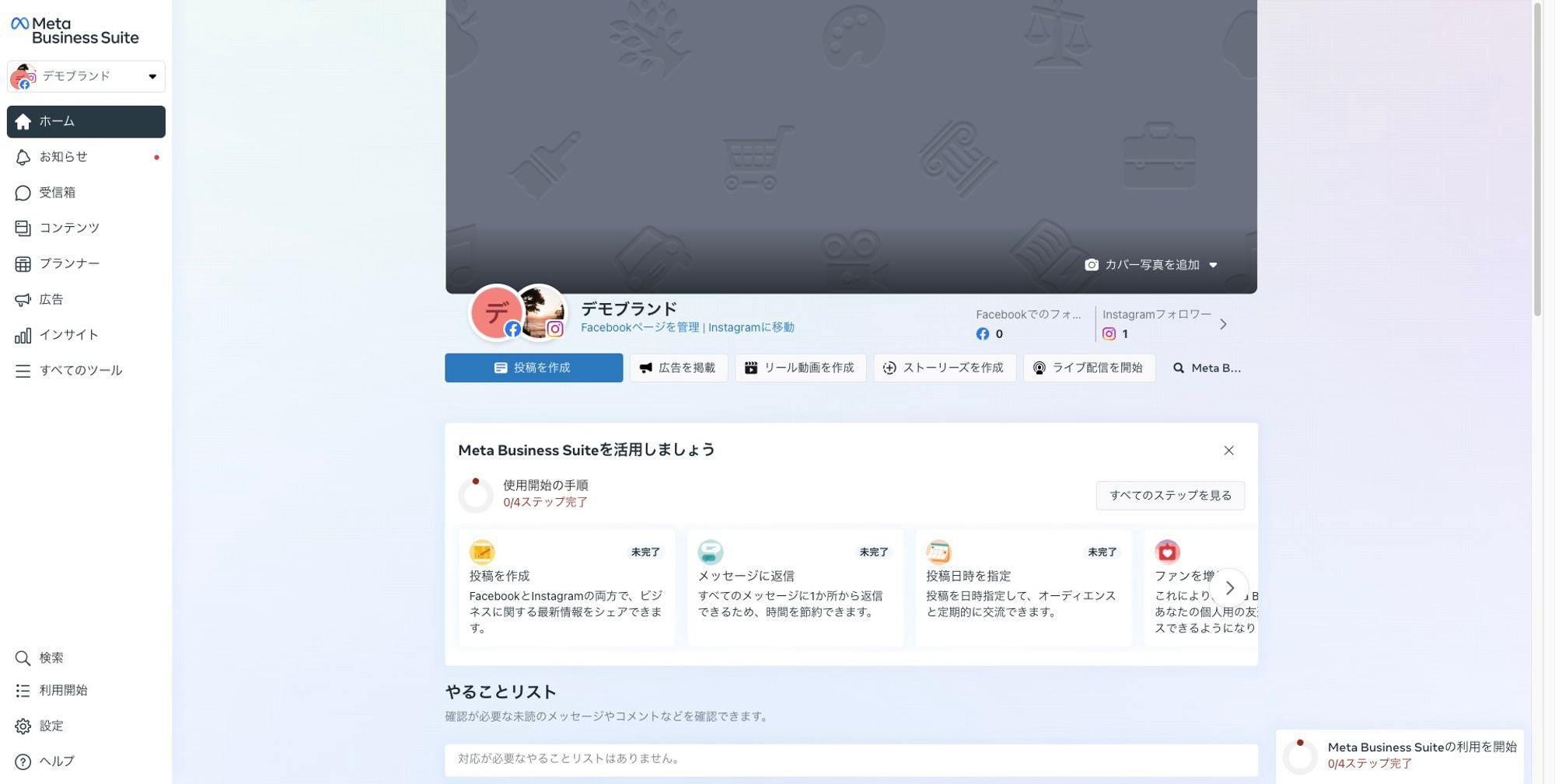
【番外編】Facebookページの招待を行う
招待者と被招待者の2名で、Facebookページの設定を行ってください。
※Metaの仕様変更があり、現時点では2名体制での設定が必須となっております。
- 招待者とは:ステップ4までを設定した設定者(もしくはBoosterと連携を行う予定の主催者自身)
- 被招待者とは:招待者以外のメンバーもしくは関係者
※被招待者を招待する際に検索結果に出てこないことがあるため、その際はFacebook上で友だち状態にしてください
【番外編のフロー】※招待者が権限を持っているものの仕様上、下記のフローが必須となります。
1.招待者は、Facebookページ上に被招待者を招待する
- Facebookページの
設定を選択します。
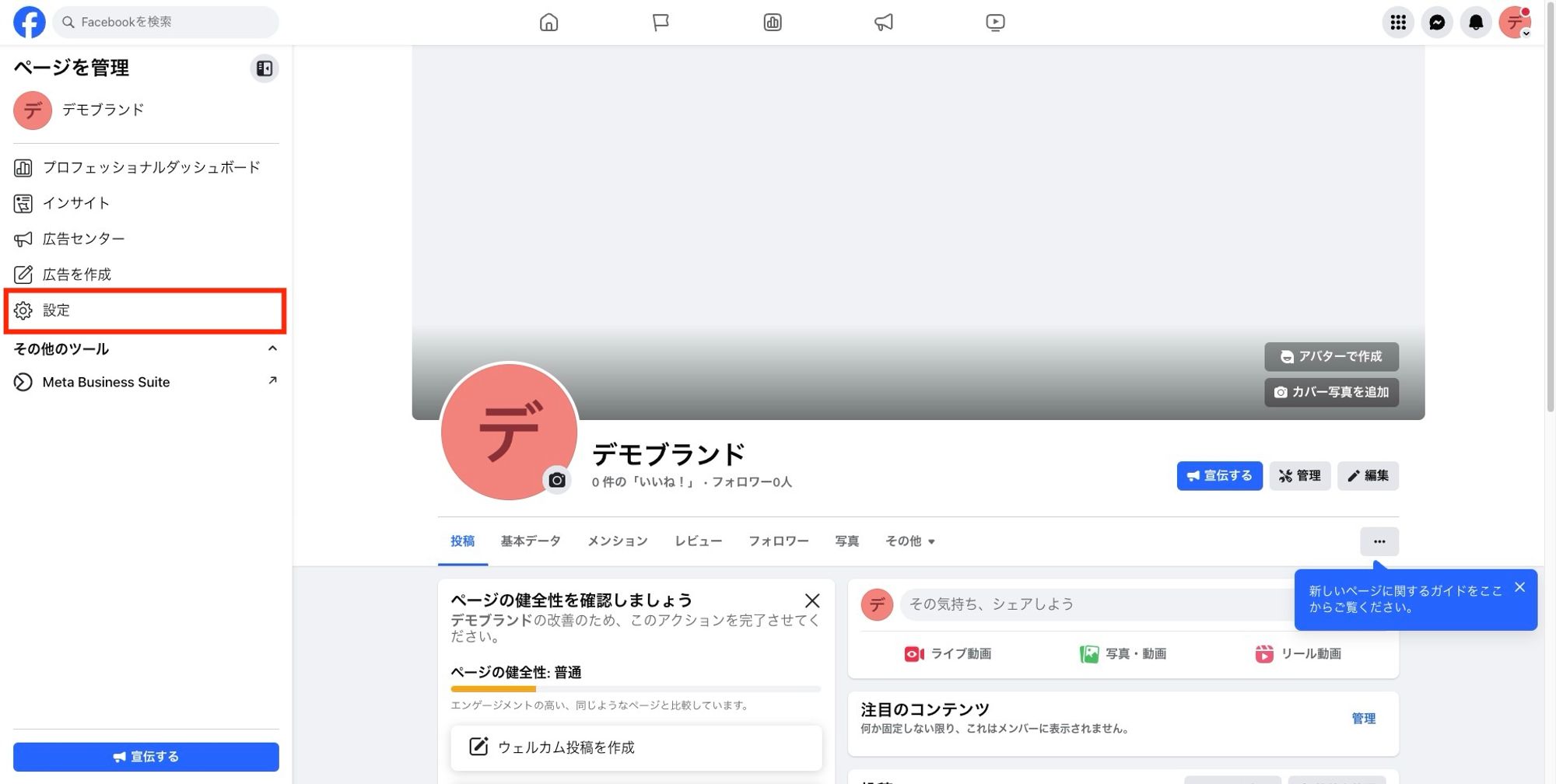
新デザインのページを選択します。
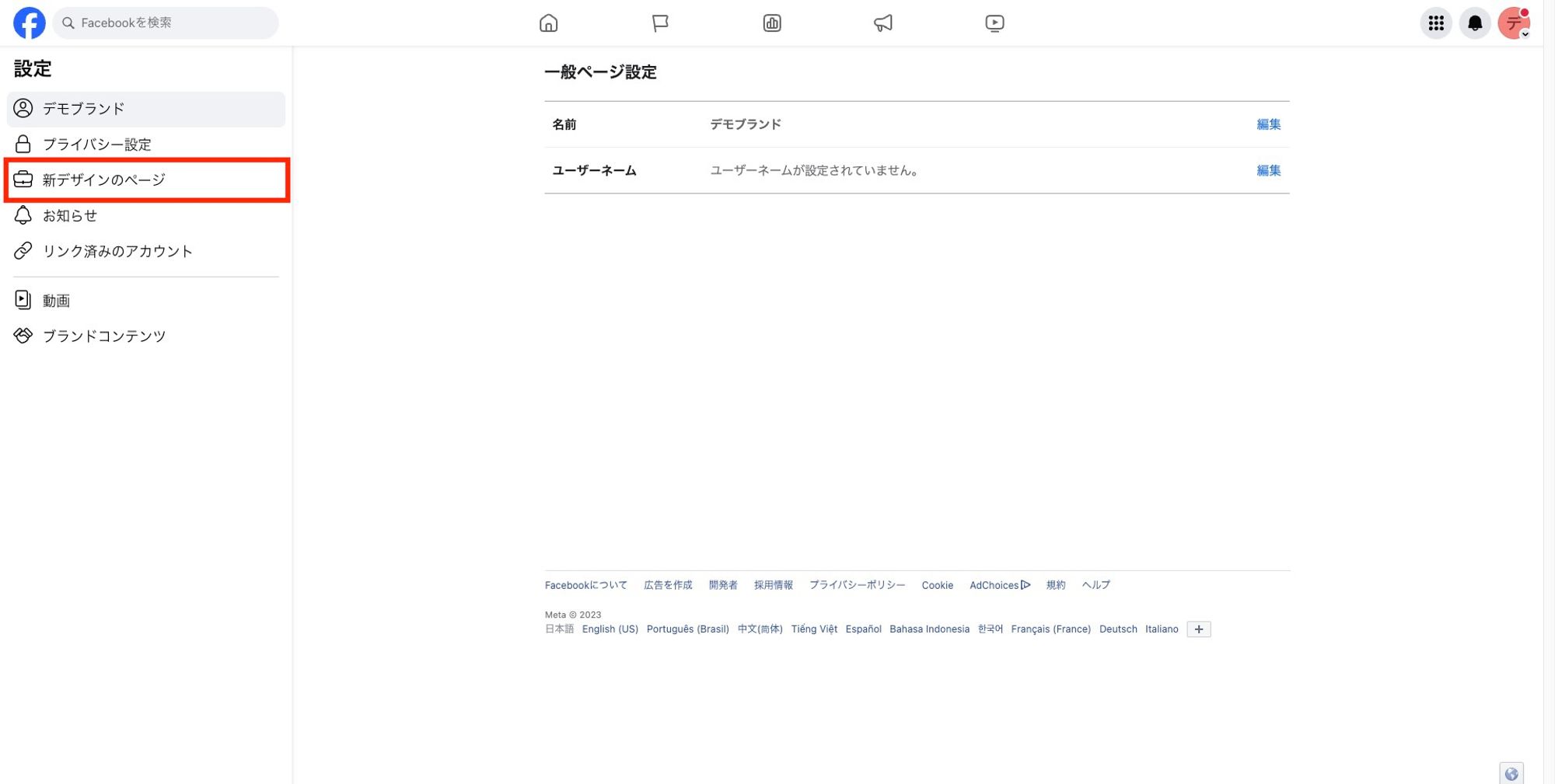
- 「Facebookへのアクセスを許可された人」の
追加を選択してください。
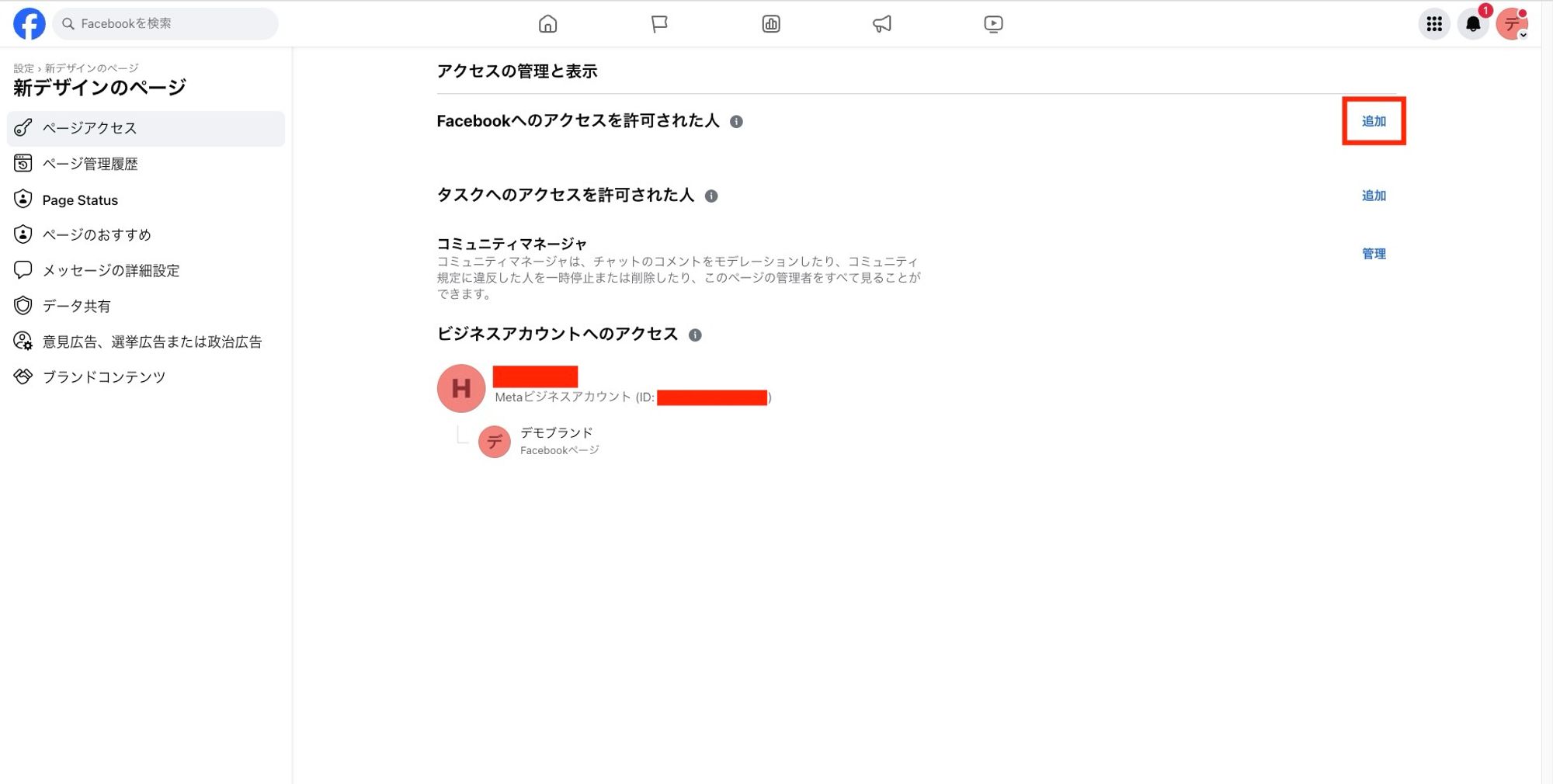
- Facebookアクセスを確認し、
次へを選択してください。
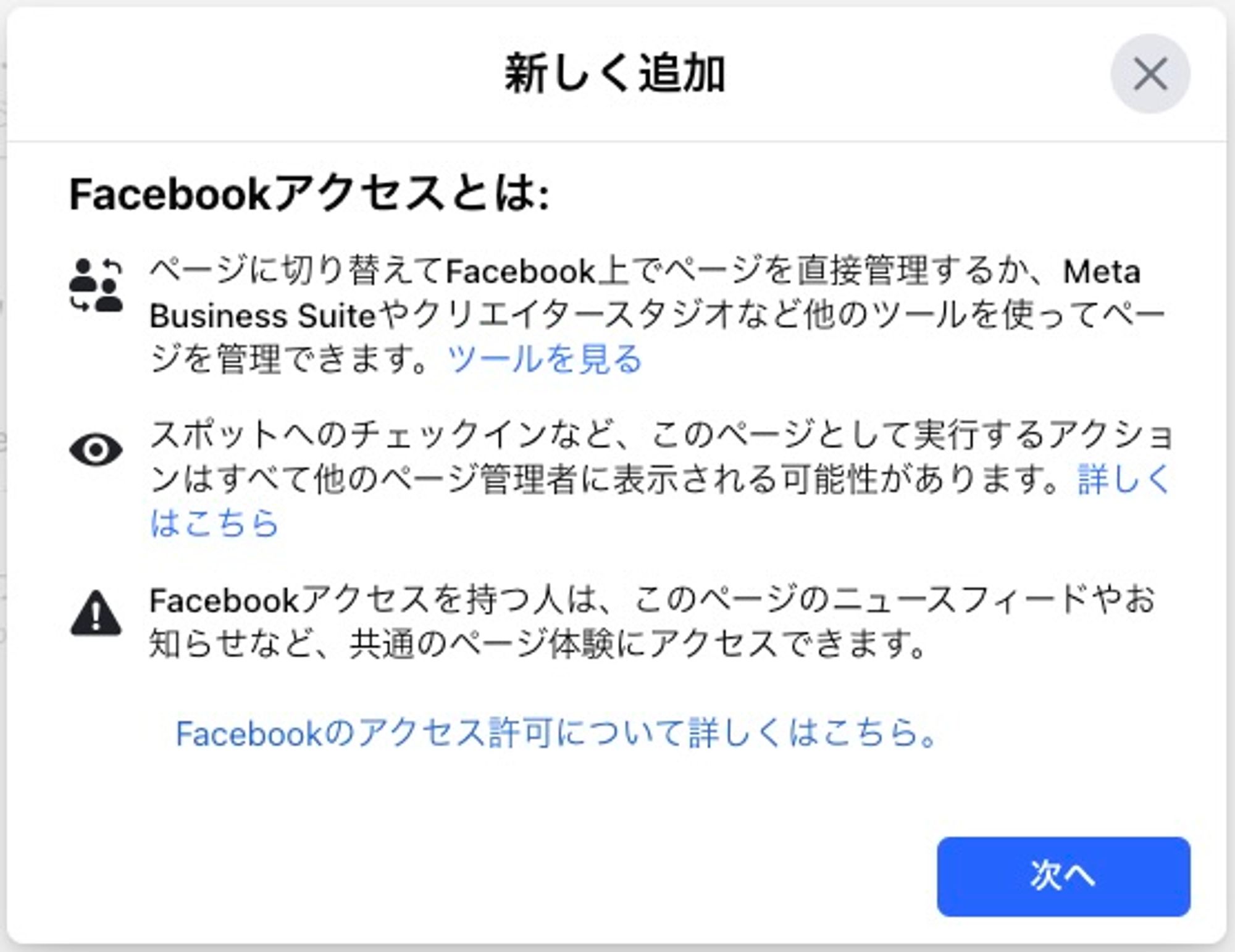
- 被招待者のFacebookアカウントのIDもしくは登録名などを入力検索し、被招待者を見つけ追加してください。
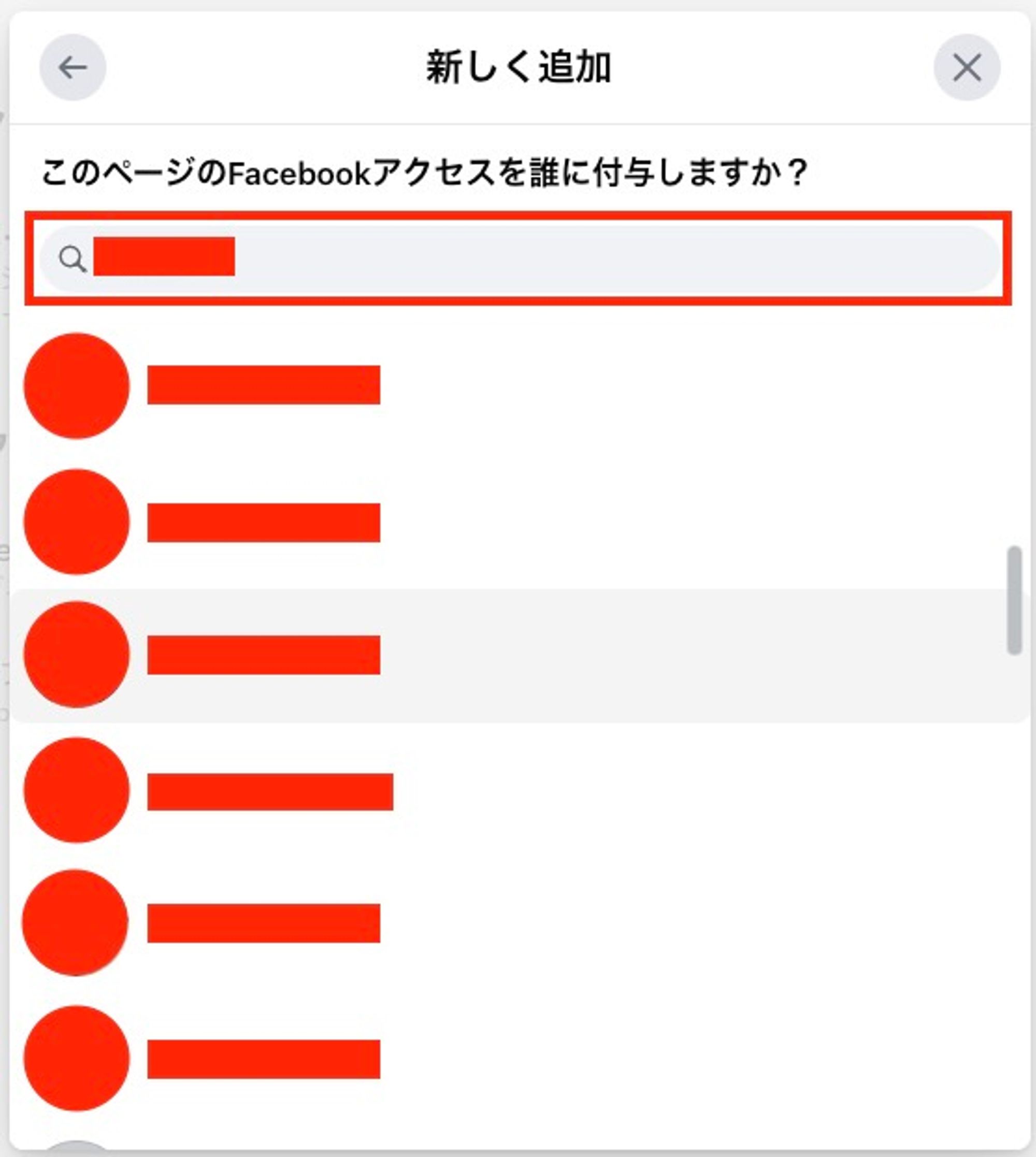
- 被招待者のアカウントであることを確認し、
アクセスを許可を選択してください。 ※全権限の付与は仕様上必須のため、必ず付与してください。
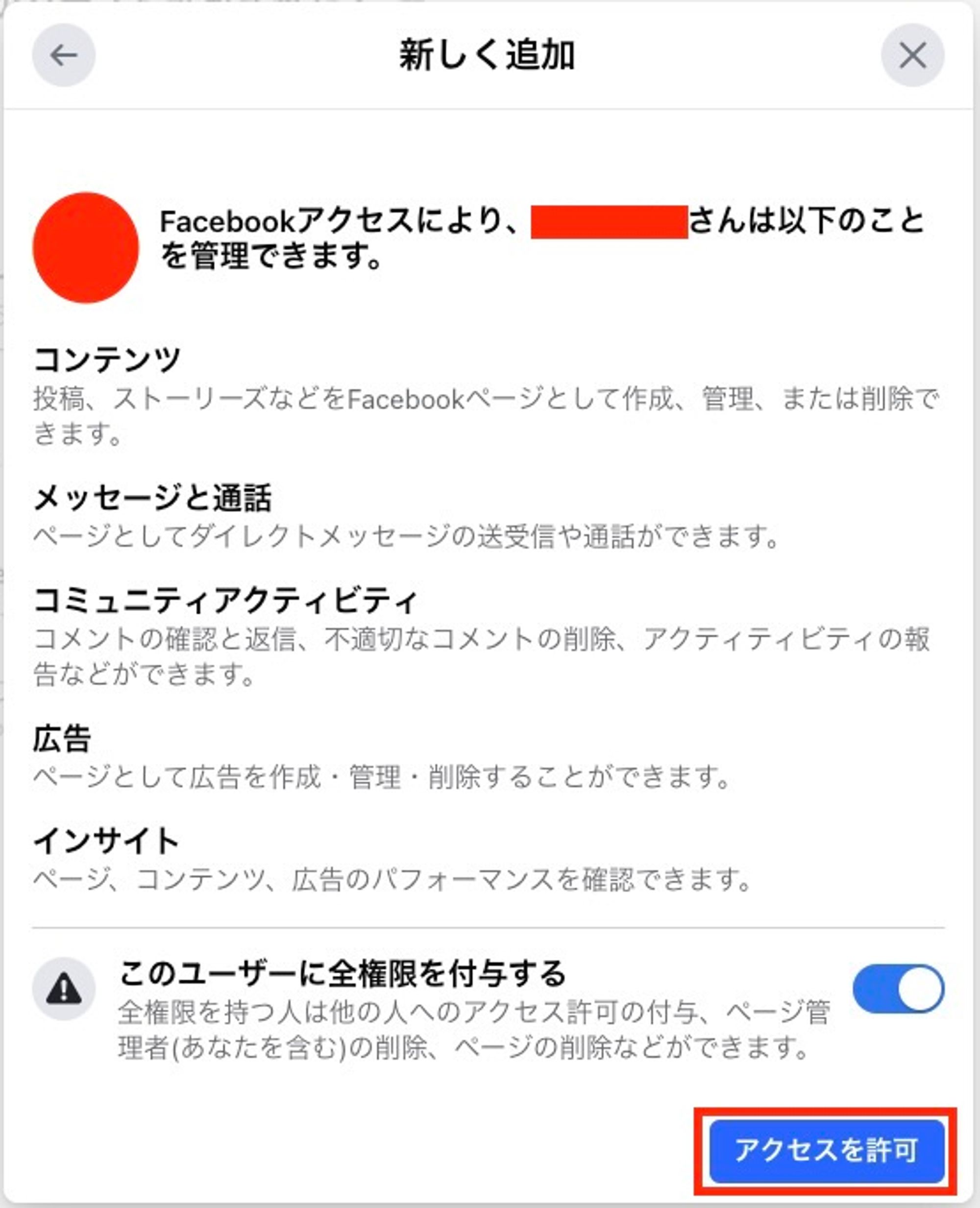
- 「Facebookへのアクセスを許可された人」の中に、被招待者がいれば招待は完了です。
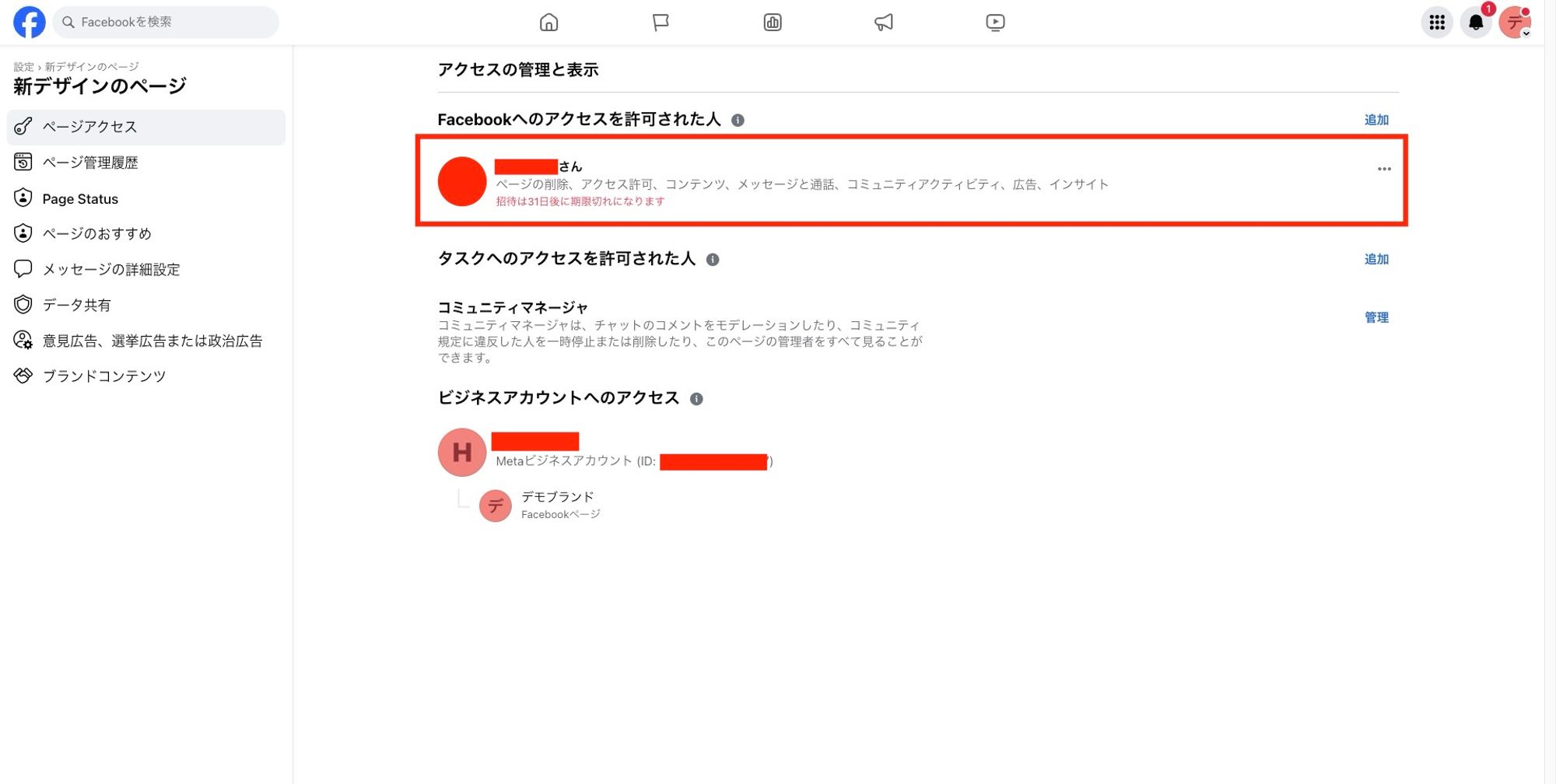
※被招待者への通知は、自動メールで通知されます。
2.被招待者は承認し、招待されたFacebookページ上に入る
- 招待者から招待されるとメールアドレスにて招待通知が届きます。
- 招待通知メールのリンクを開き、
招待を確認を選択してください。
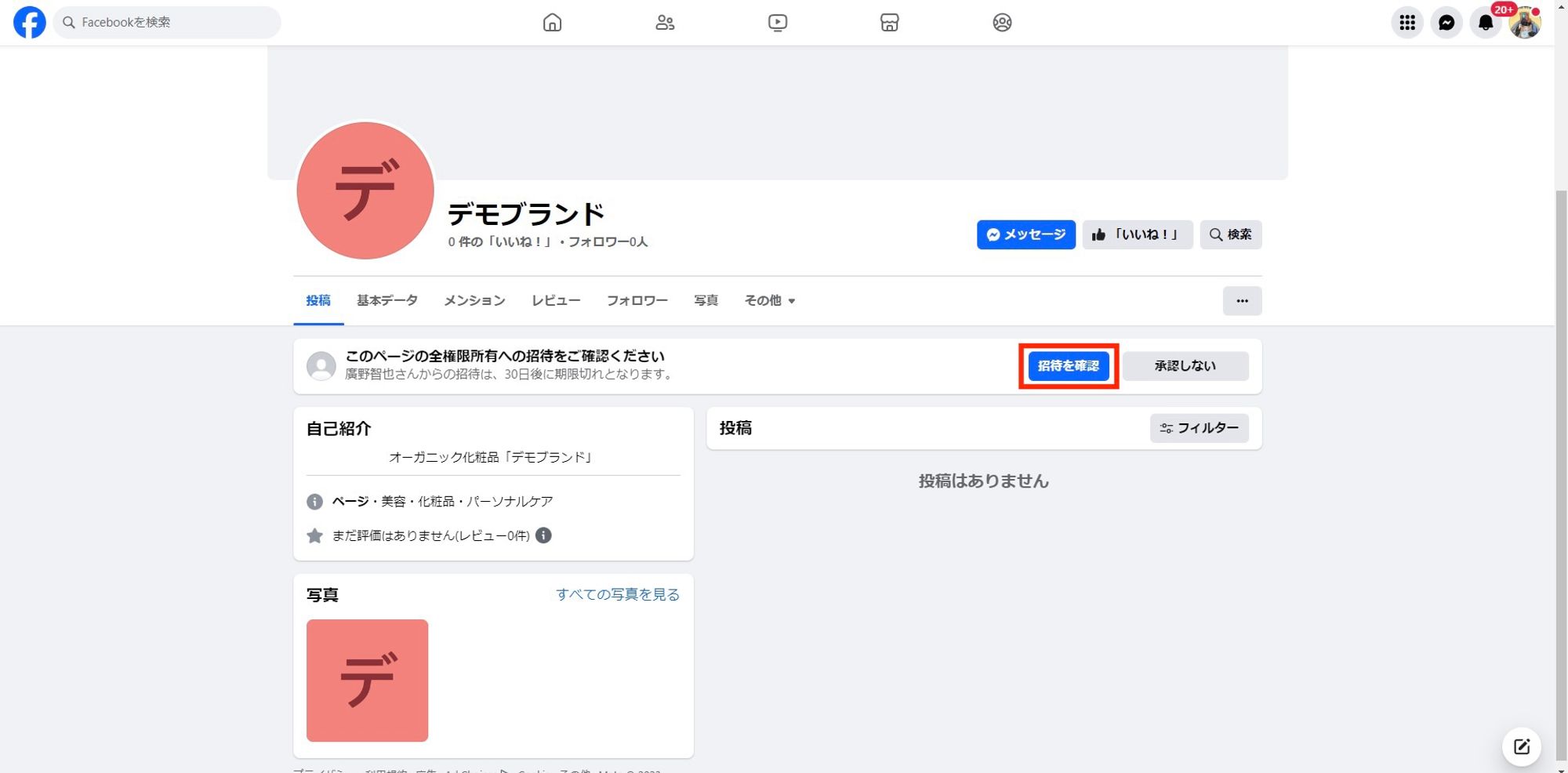
- 権限内容を確認し、
次へを選択してください。
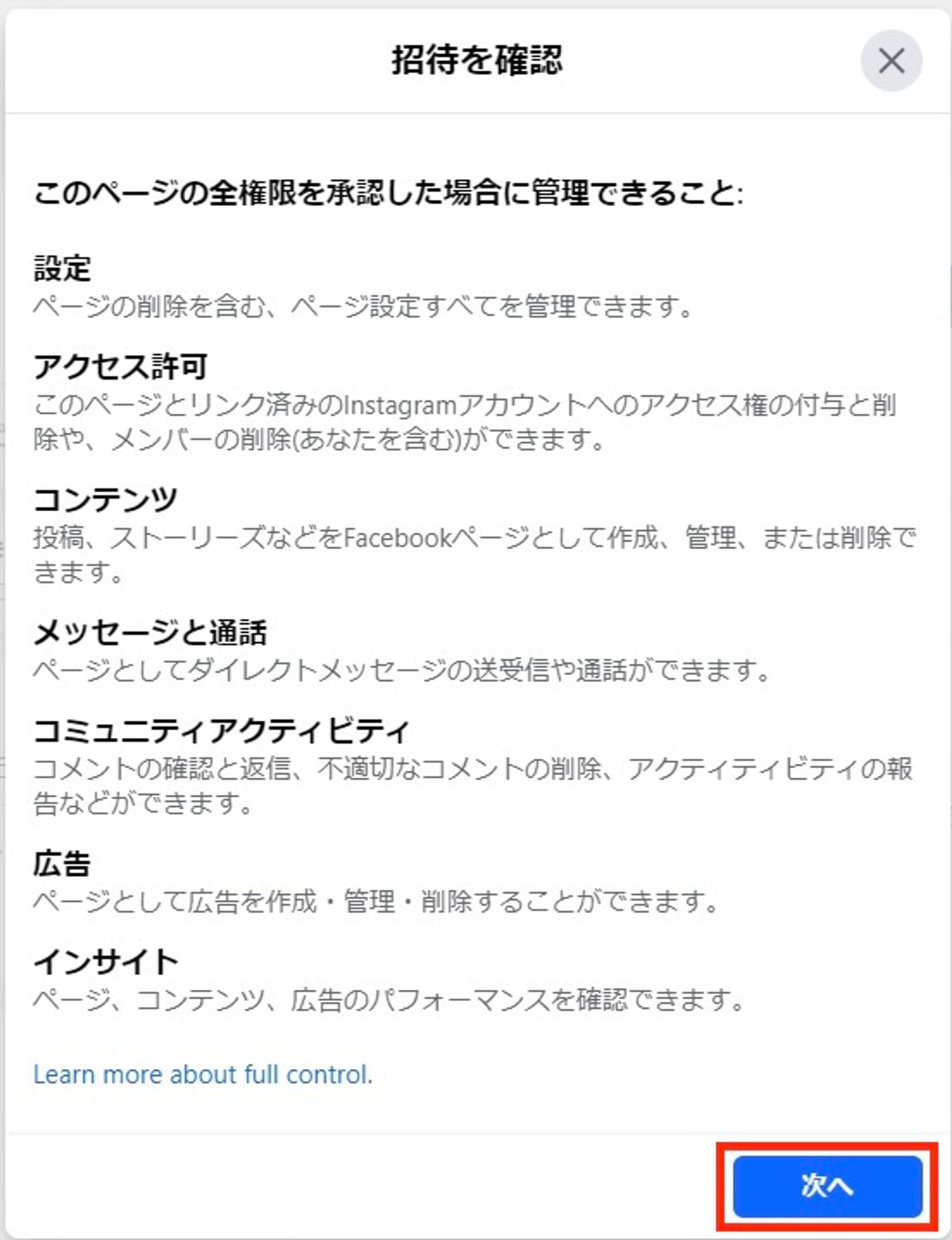
- 招待内容を確認し、
承認するを選択してください。
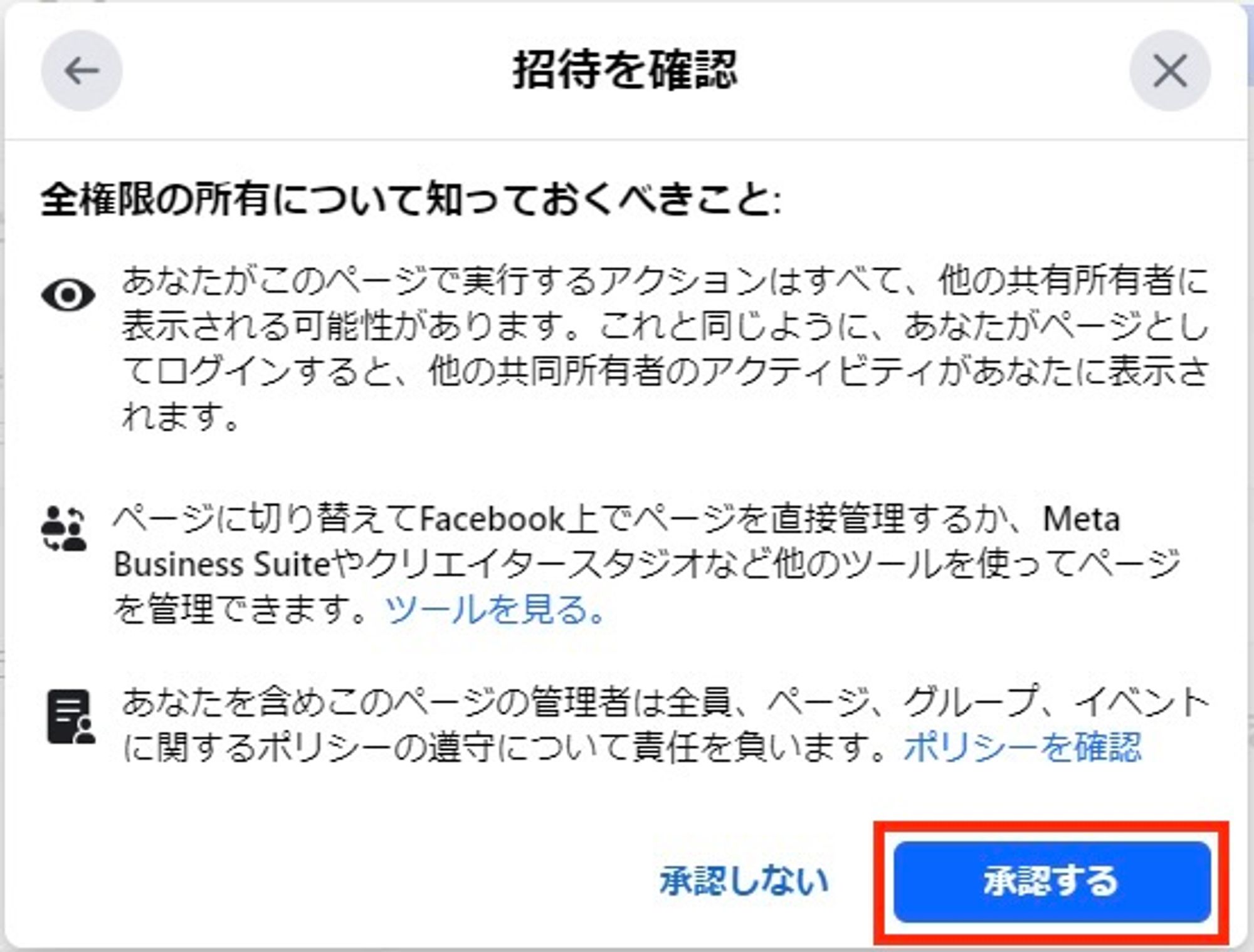
切り替えるを選択してください。
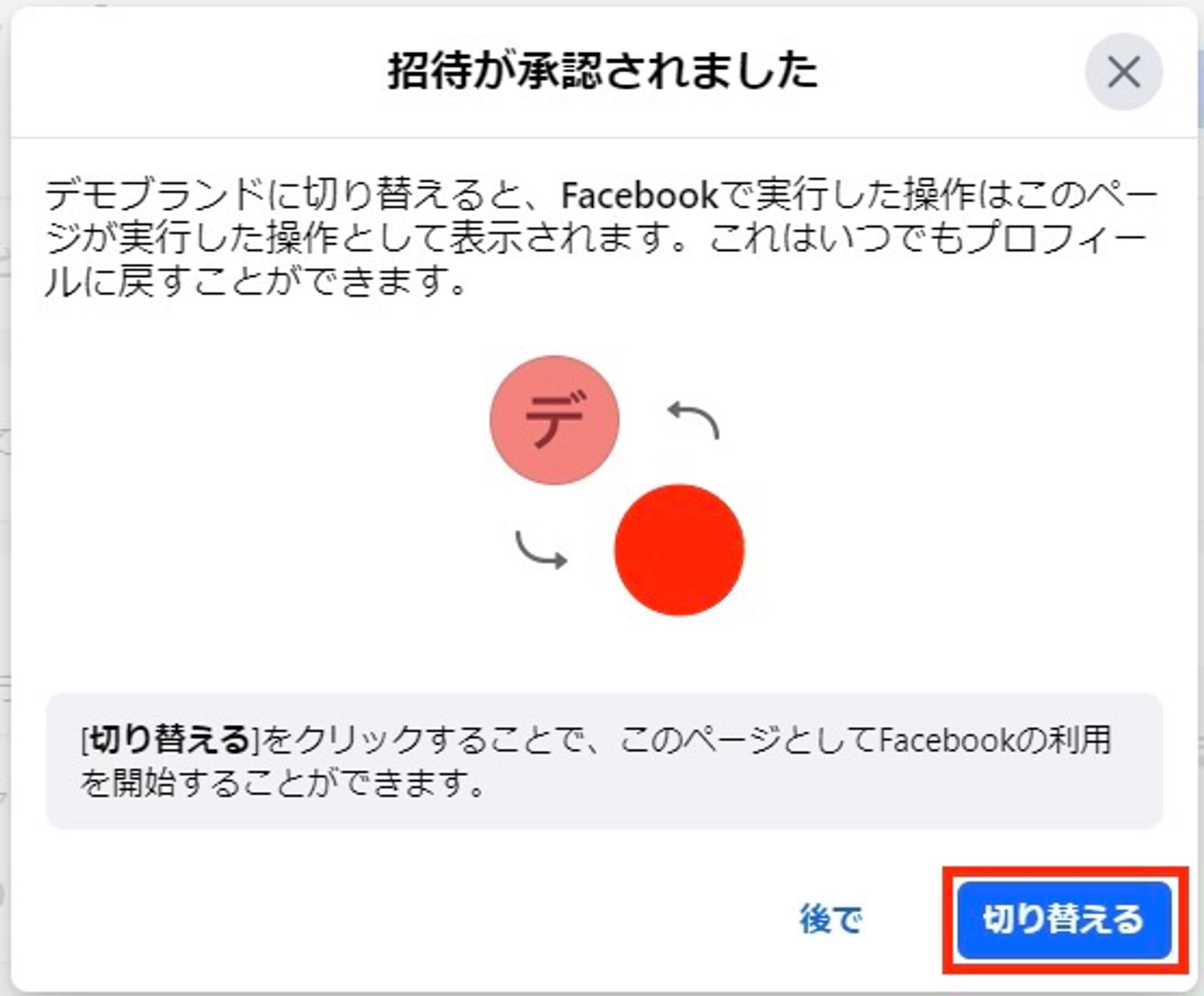
- 招待されたFacebookページが表示されると招待設定が完了となります。
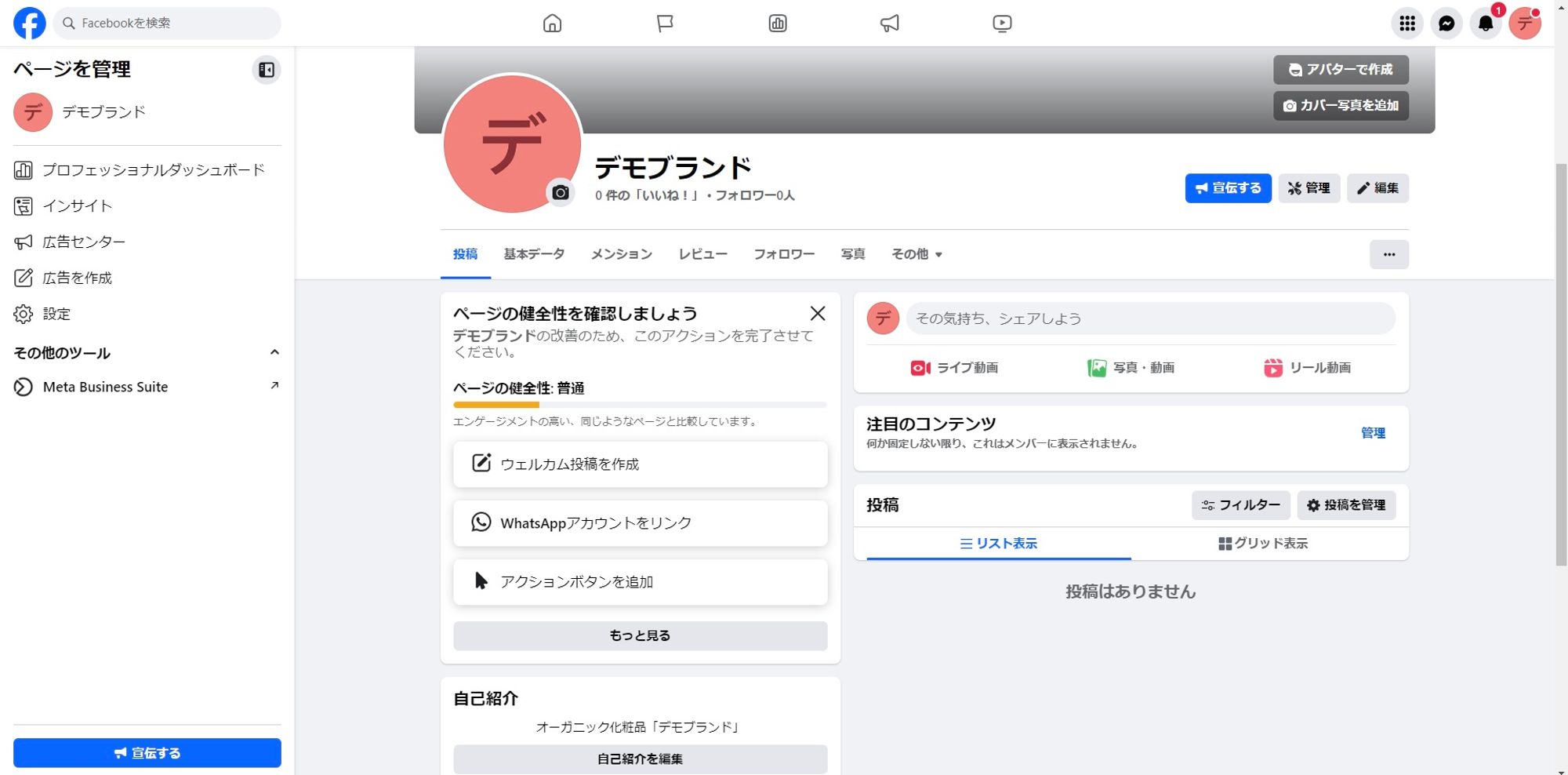
3.被招待者が、招待者を招待する
- 「Facebookへのアクセスを許可された人」の
追加を選択してください。
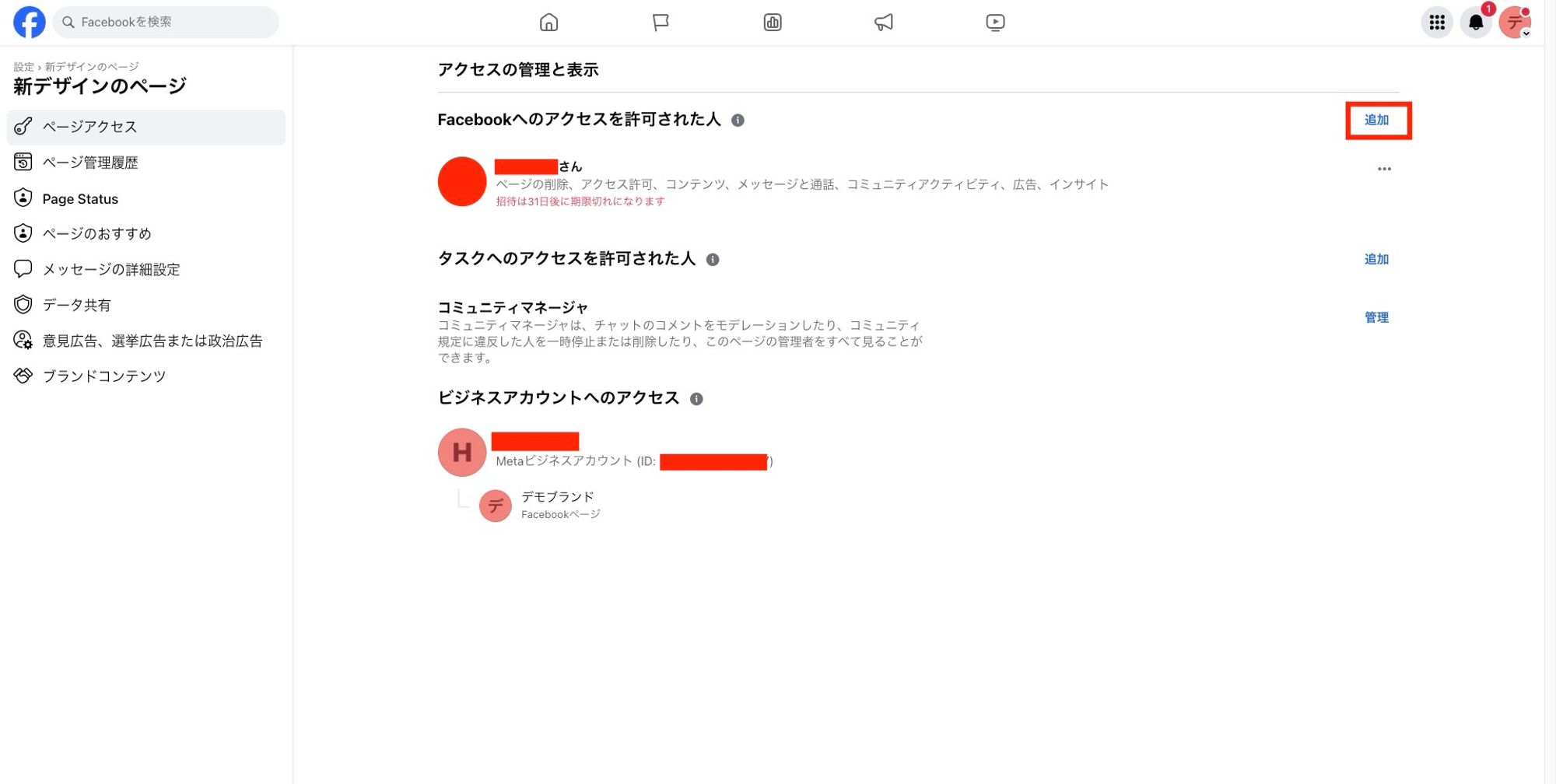
- Facebookアクセスを確認し、
次へを選択してください。
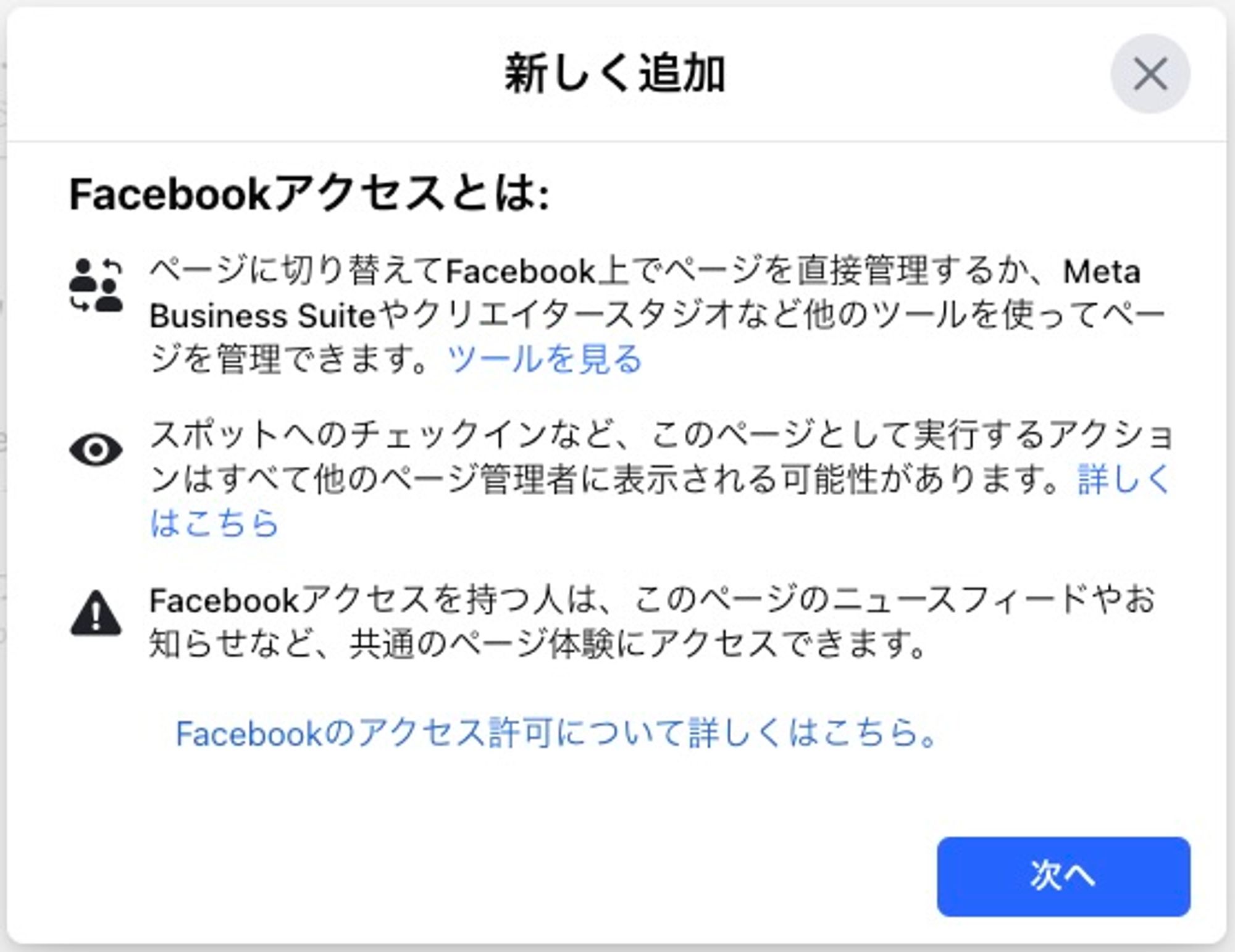
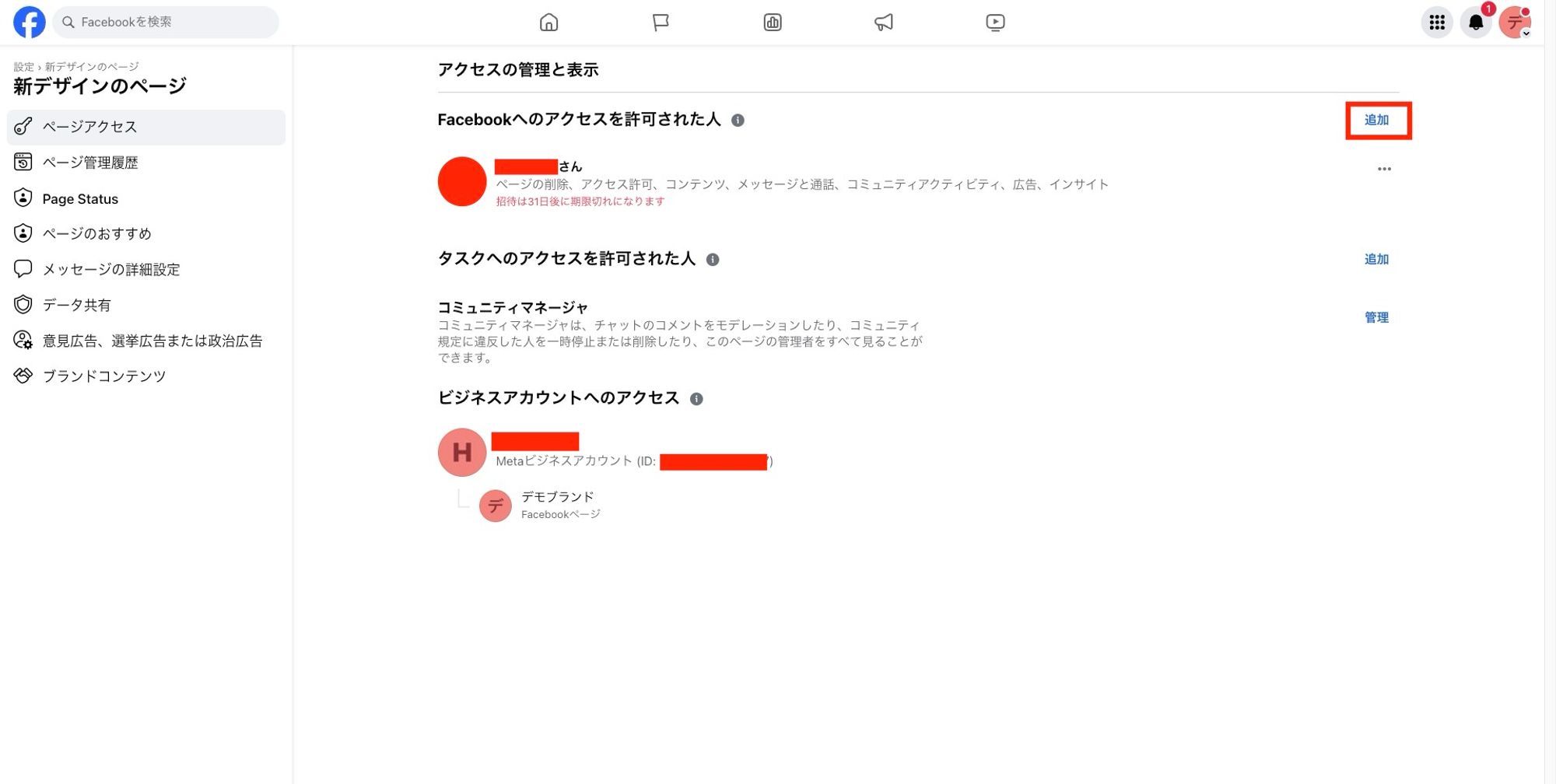
- 招待者のFacebookアカウントのIDもしくは登録名・メールアドレスなどを入力検索し、招待者を見つけ追加してください。
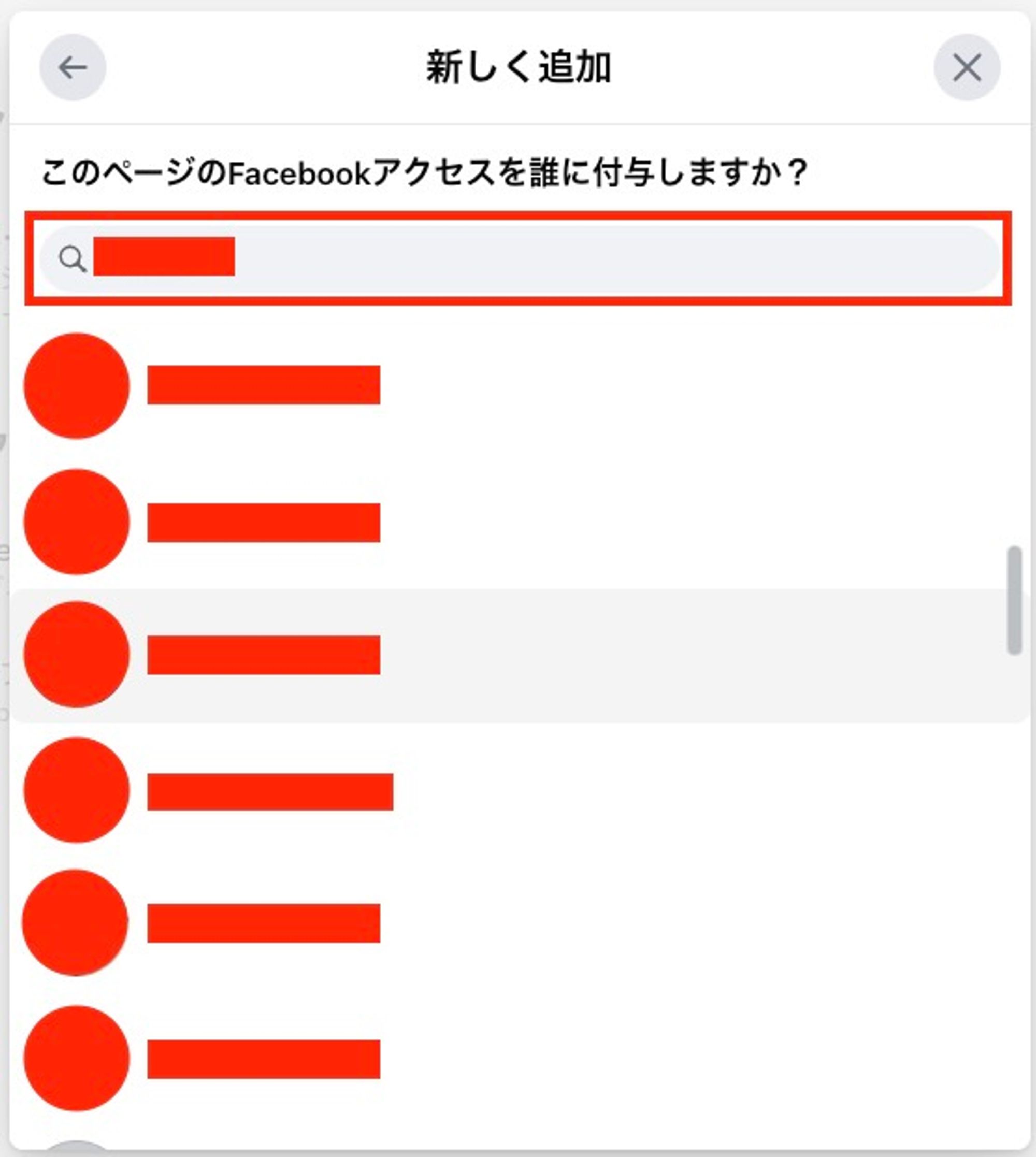
- 招待者のアカウントであることを確認し、
アクセスを許可を選択してください。 ※全権限の付与は仕様上必須のため、必ず付与してください。
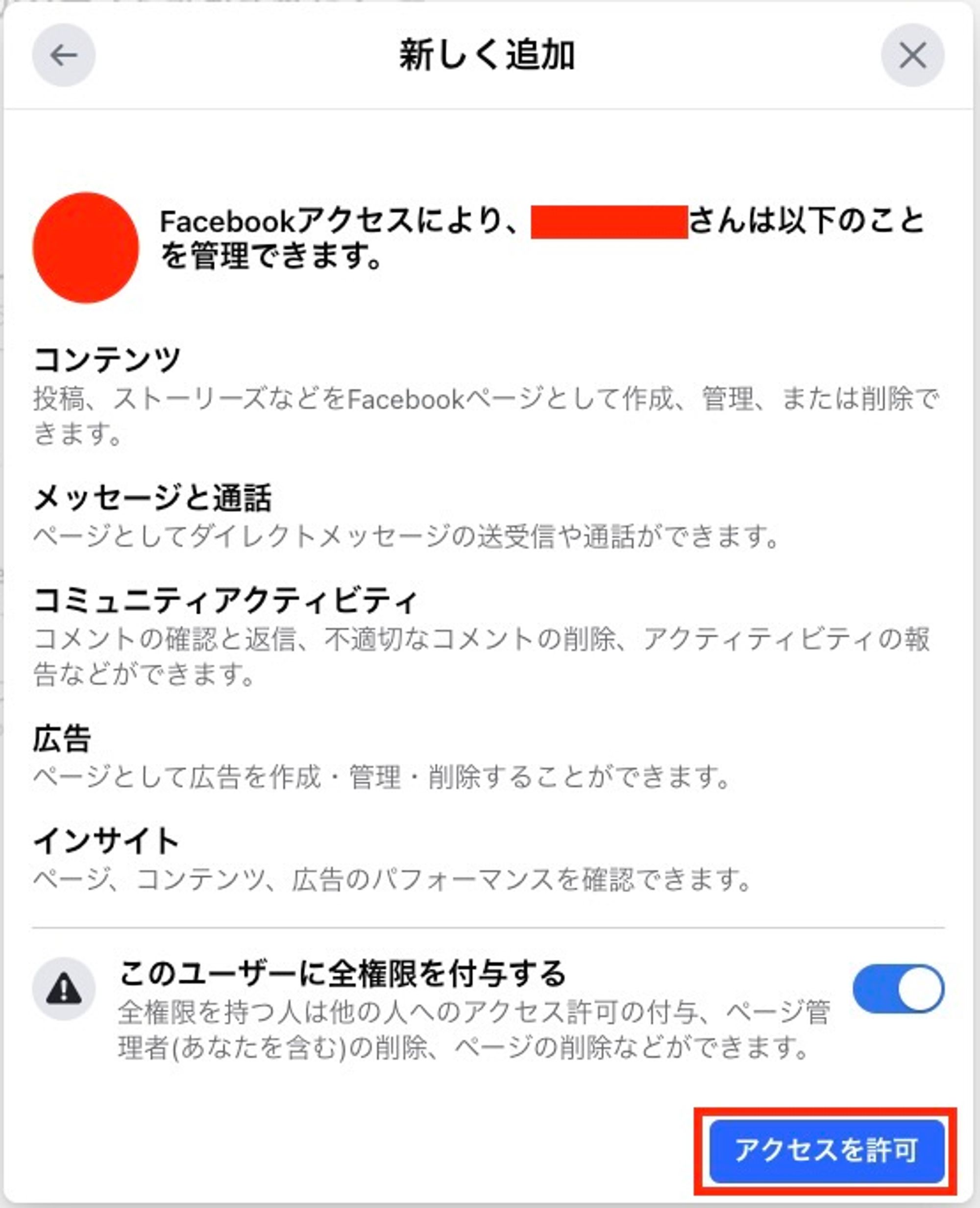
- 「Facebookへのアクセスを許可された人」の中に、招待者がいれば招待は完了です。
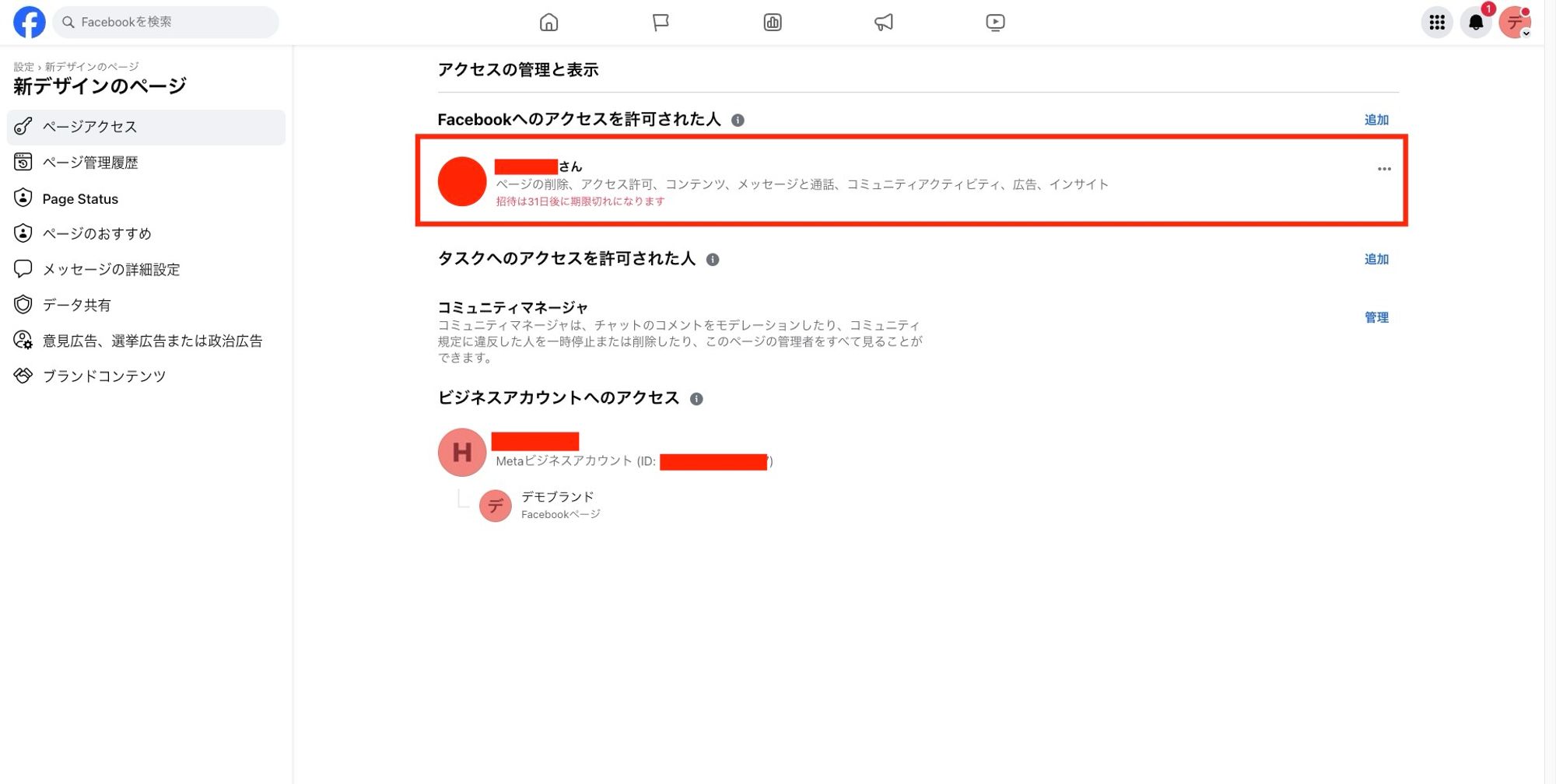
※招待者への通知は、自動メールで通知されます。
4.招待者は承認する
- 非招待者から招待されるとメールアドレスにて招待通知が届きます。
- 招待通知メールのリンクを開き、
招待を確認を選択してください。
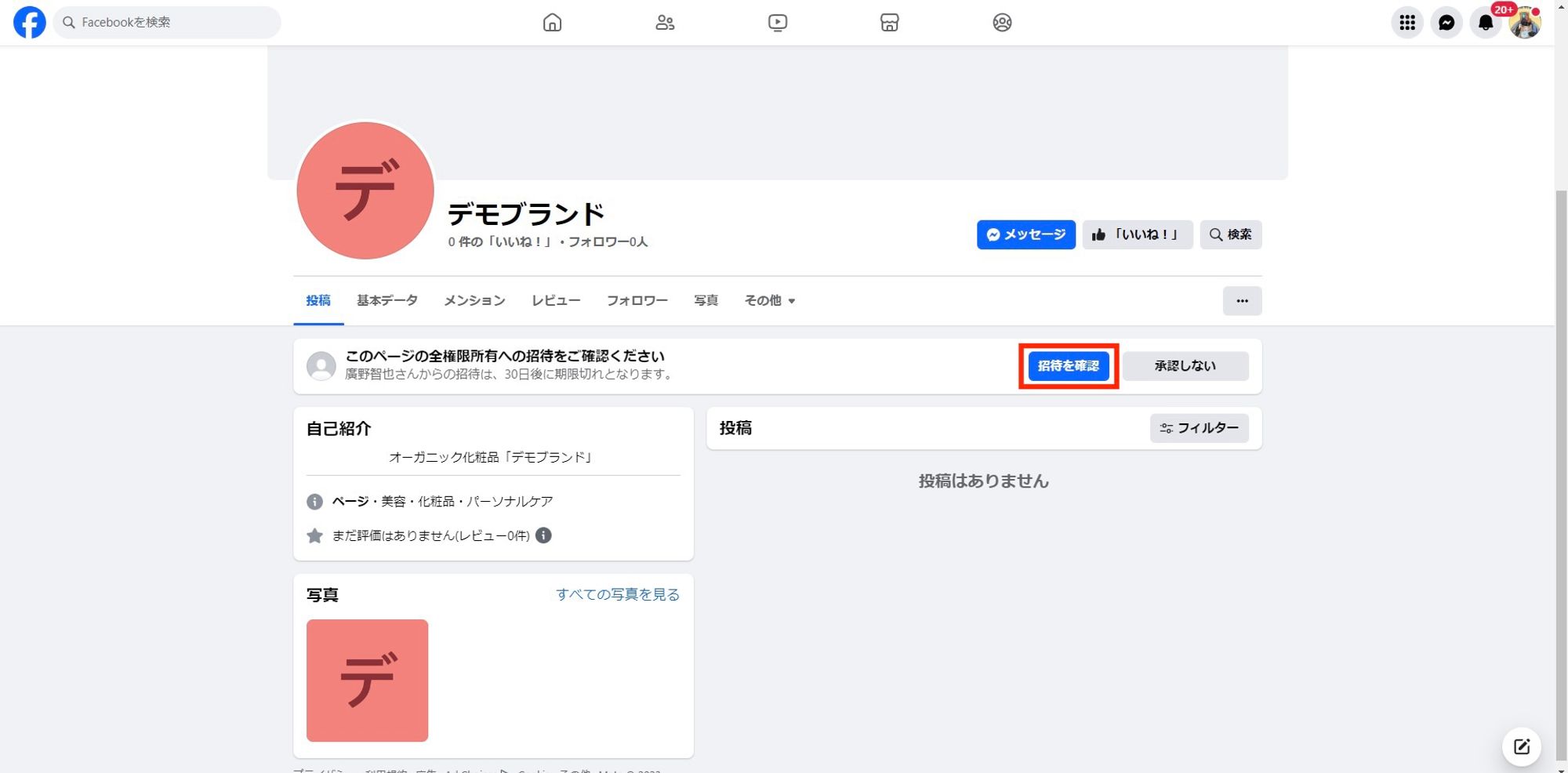
- 権限内容を確認し、
次へを選択してください。
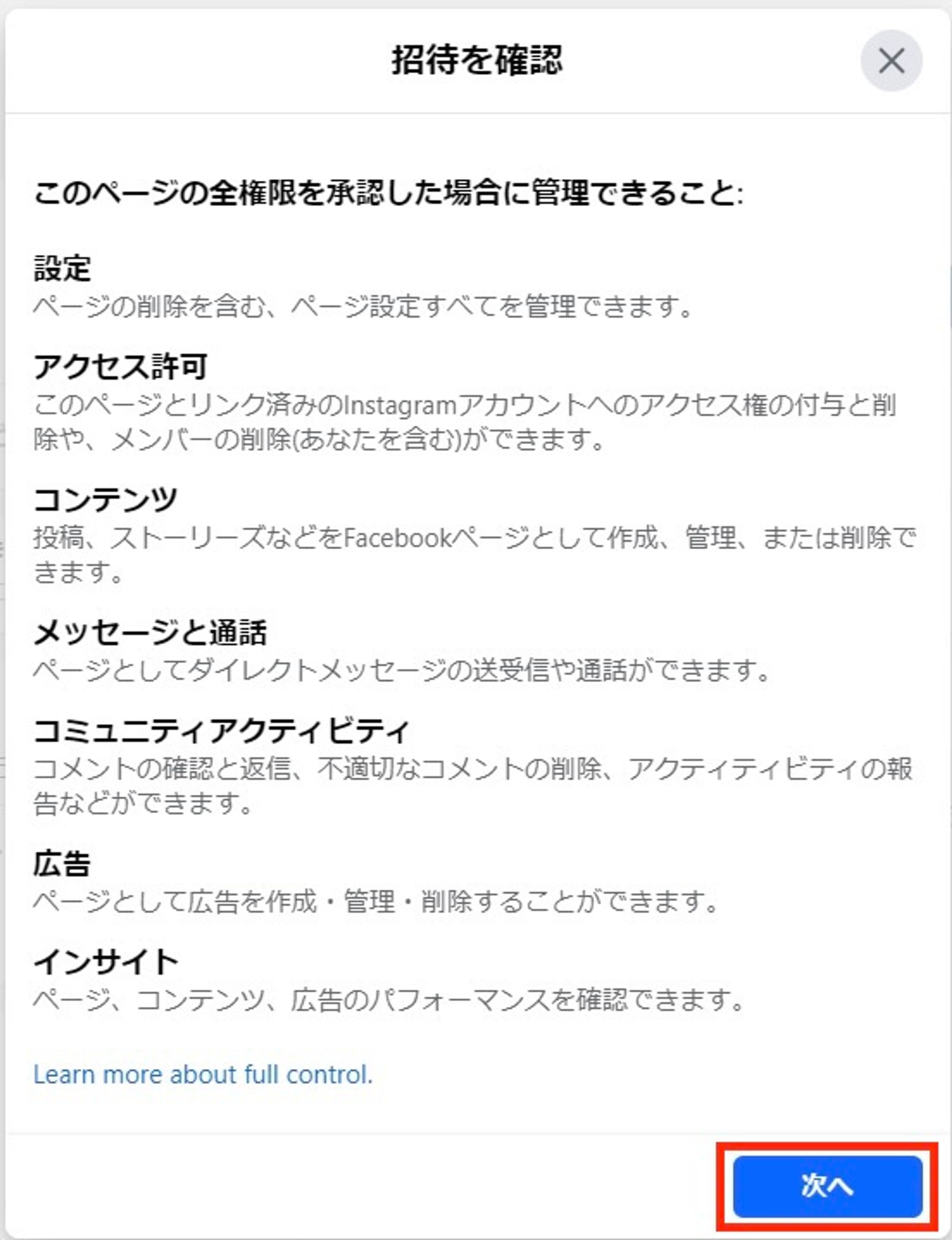
- 招待内容を確認し、
承認するを選択してください。
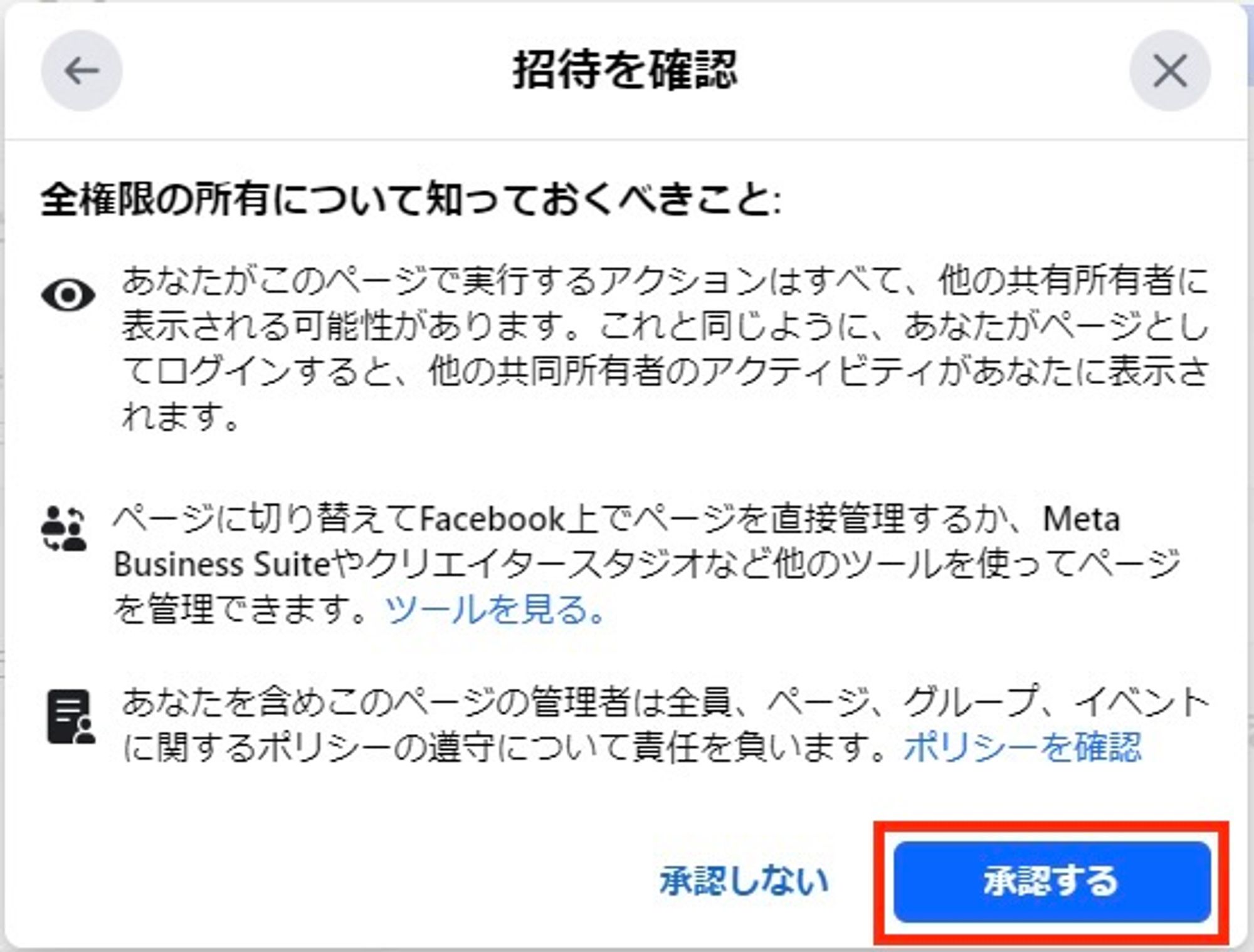
切り替えるを選択してください。
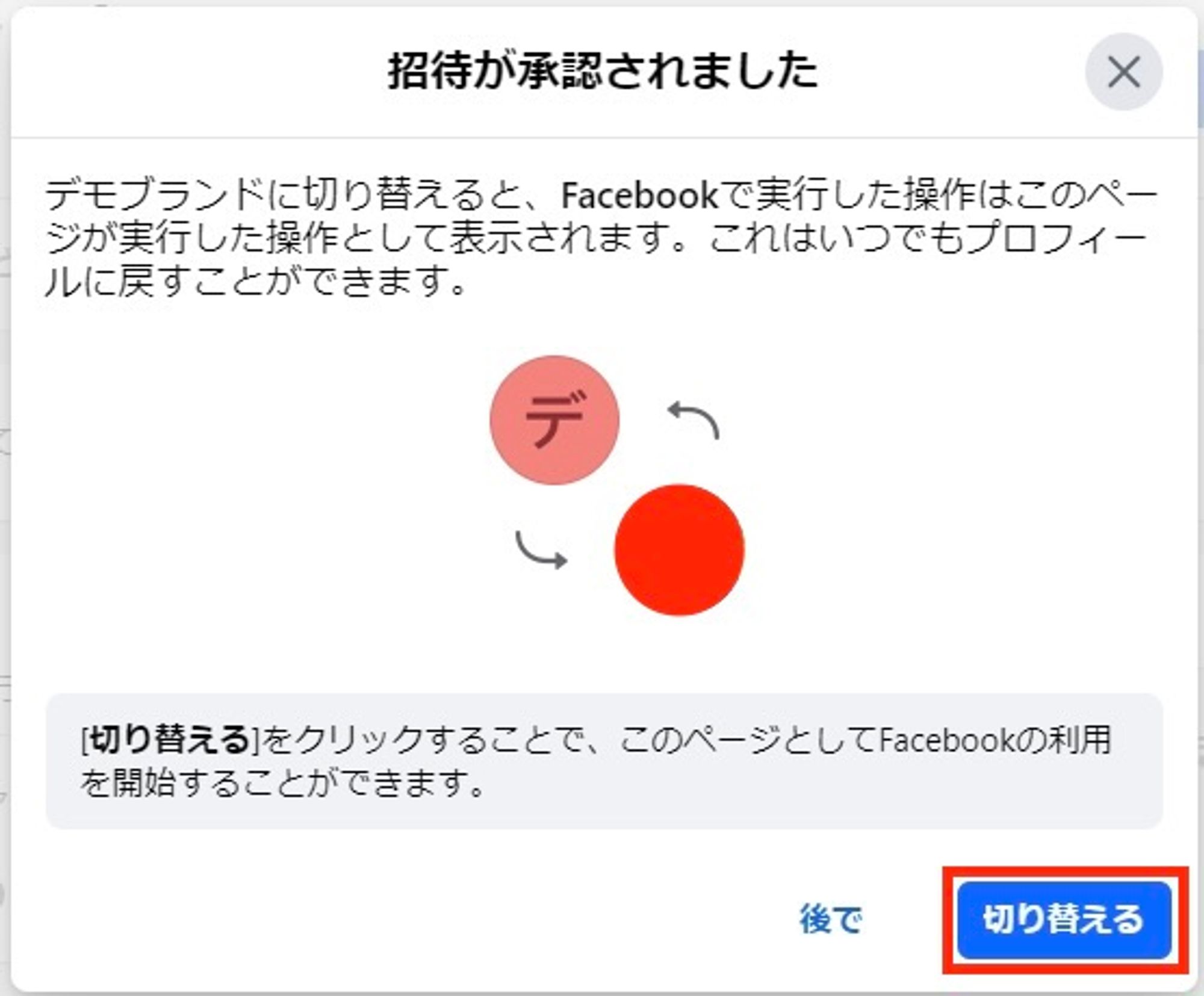
- 招待されたFacebookページが表示されると招待設定が完了となります。
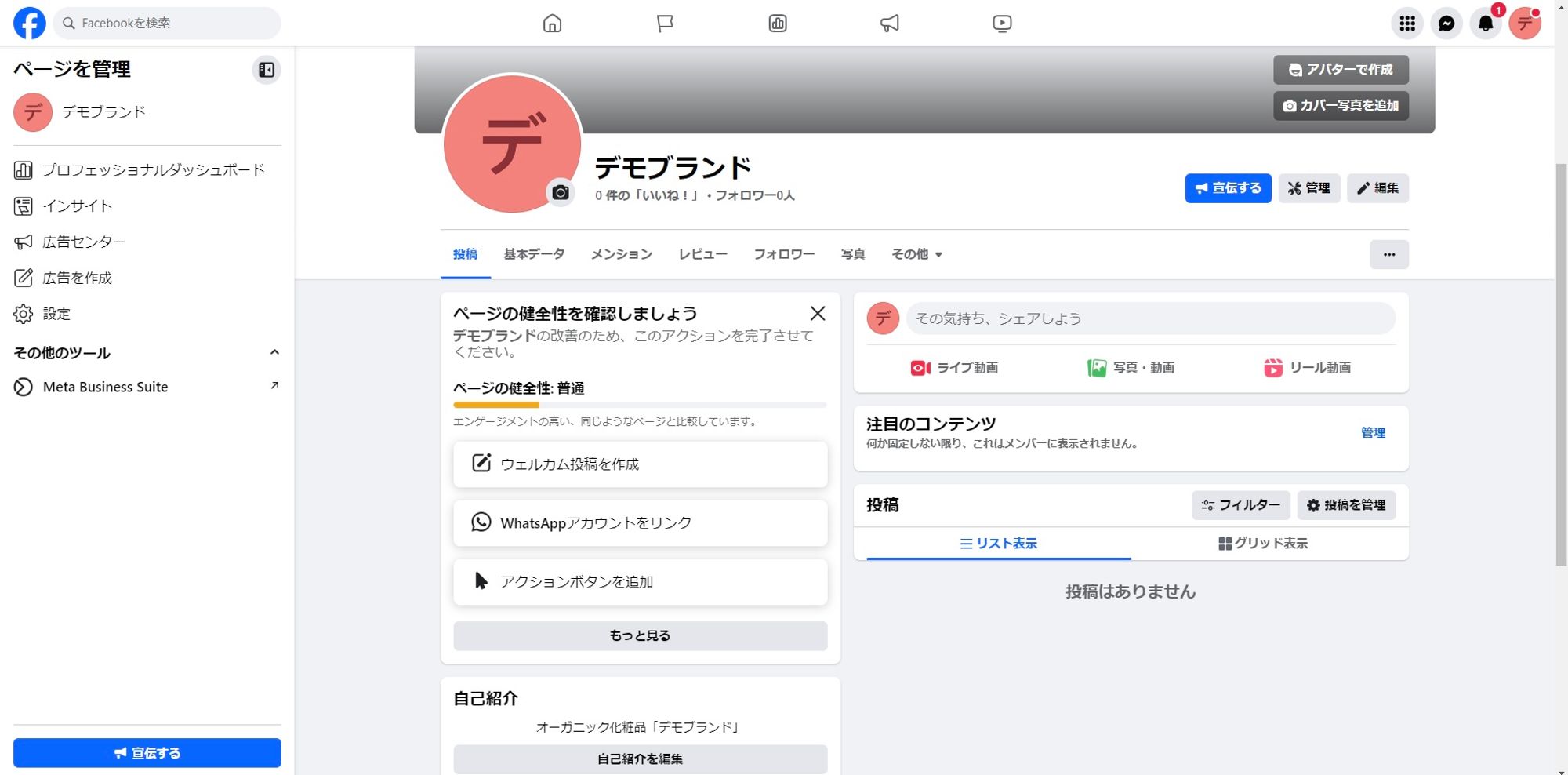
【ステップ5】Facebook(Instagramビジネス)連携
【ステップ4】まで完了したInstagramアカウントを使用し、Booster上でFacebook(Instagramビジネス)連携を行います。
- Boosterにログインし、SNS連携ページを開きます。
同じブラウザでFacebookをログインした状態で、Instagram連携の
連携するを選択してください。

以前の設定を編集を選択してください。
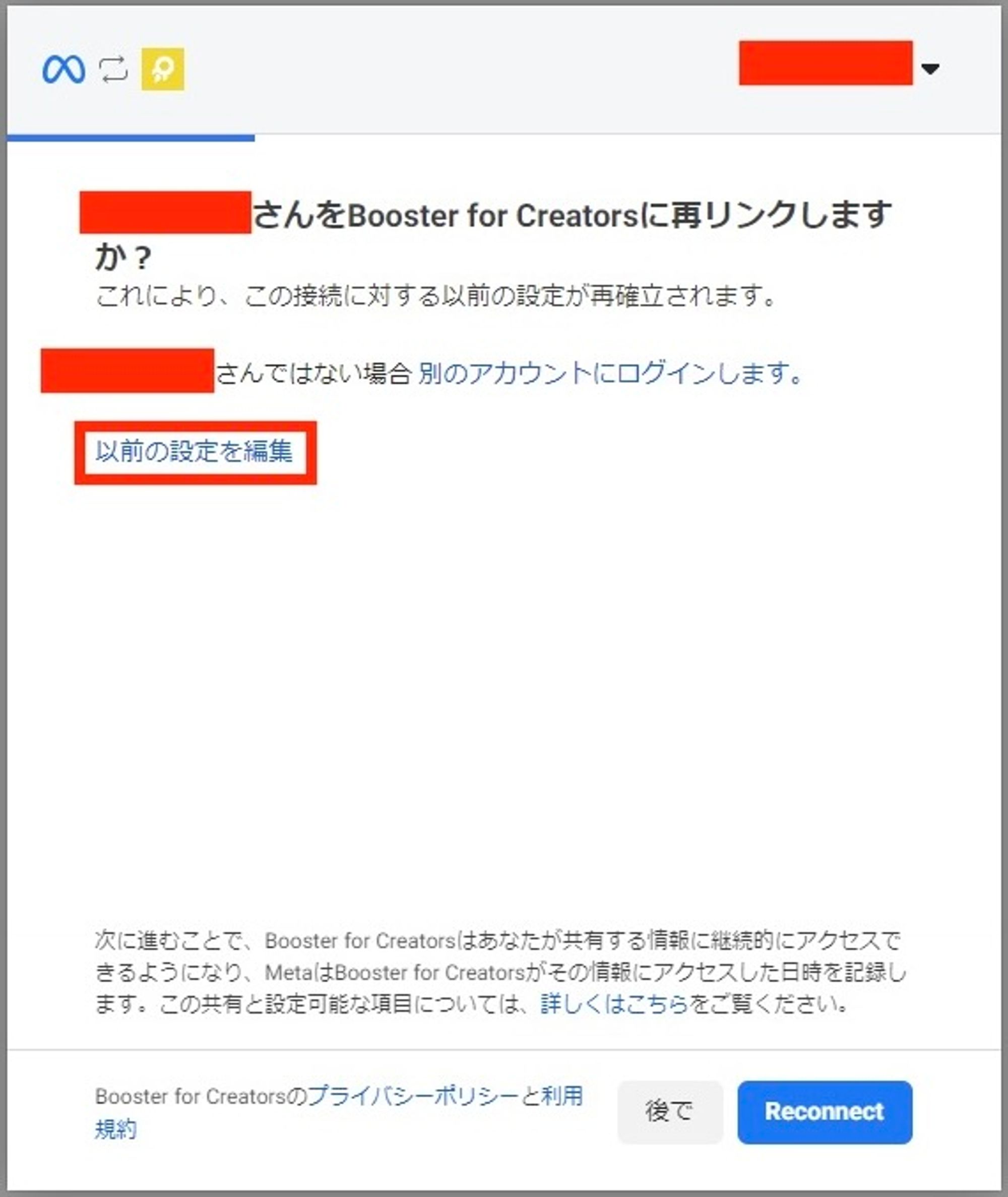
現在のページのみにオプトインを選択択し、複数ページがある場合は該当のFacebookページを選択してください。
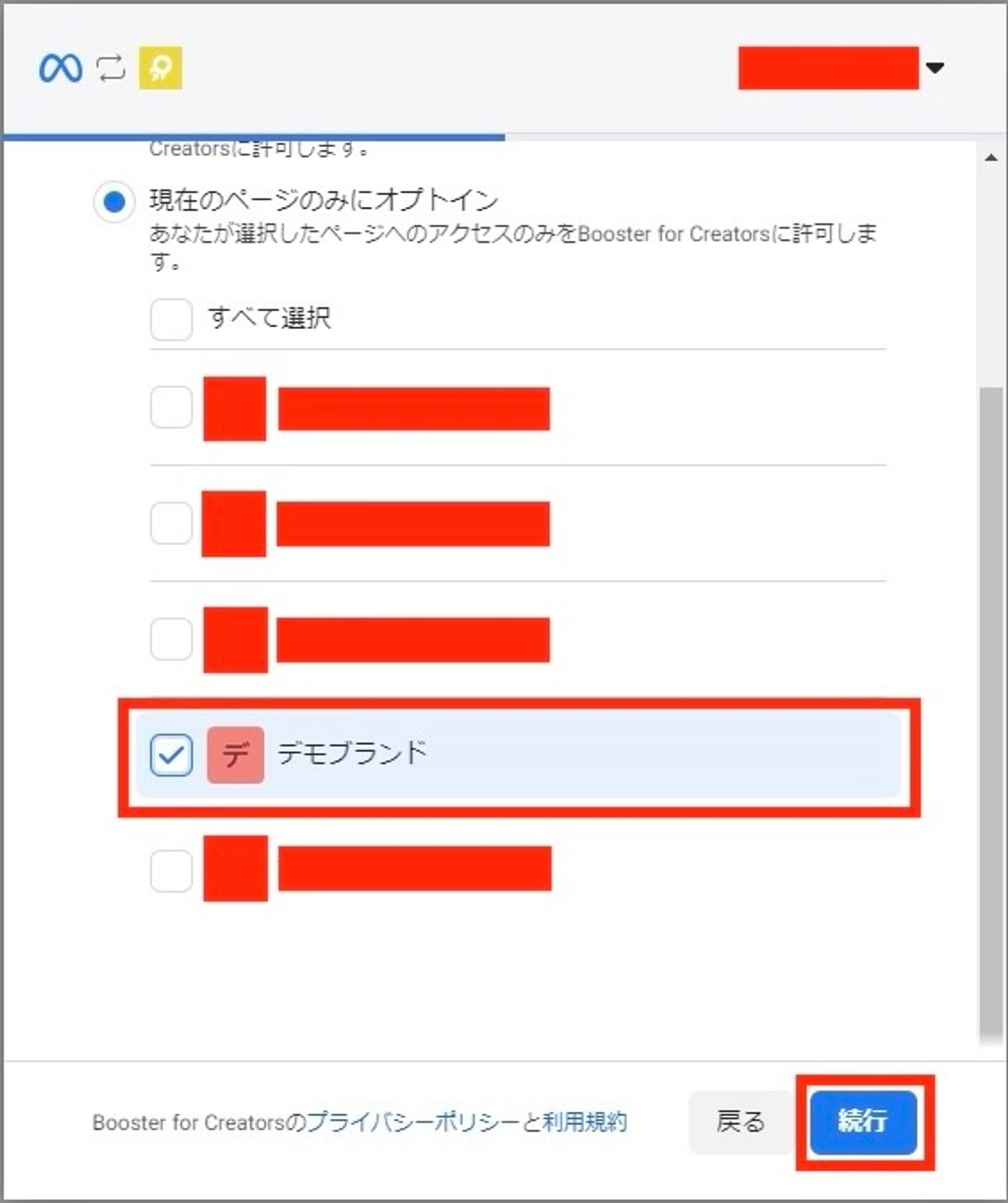
現在のInstagramアカウントのオプトインを選択し、複数アカウントがある場合は該当のInstagramアカウントを選択してください。
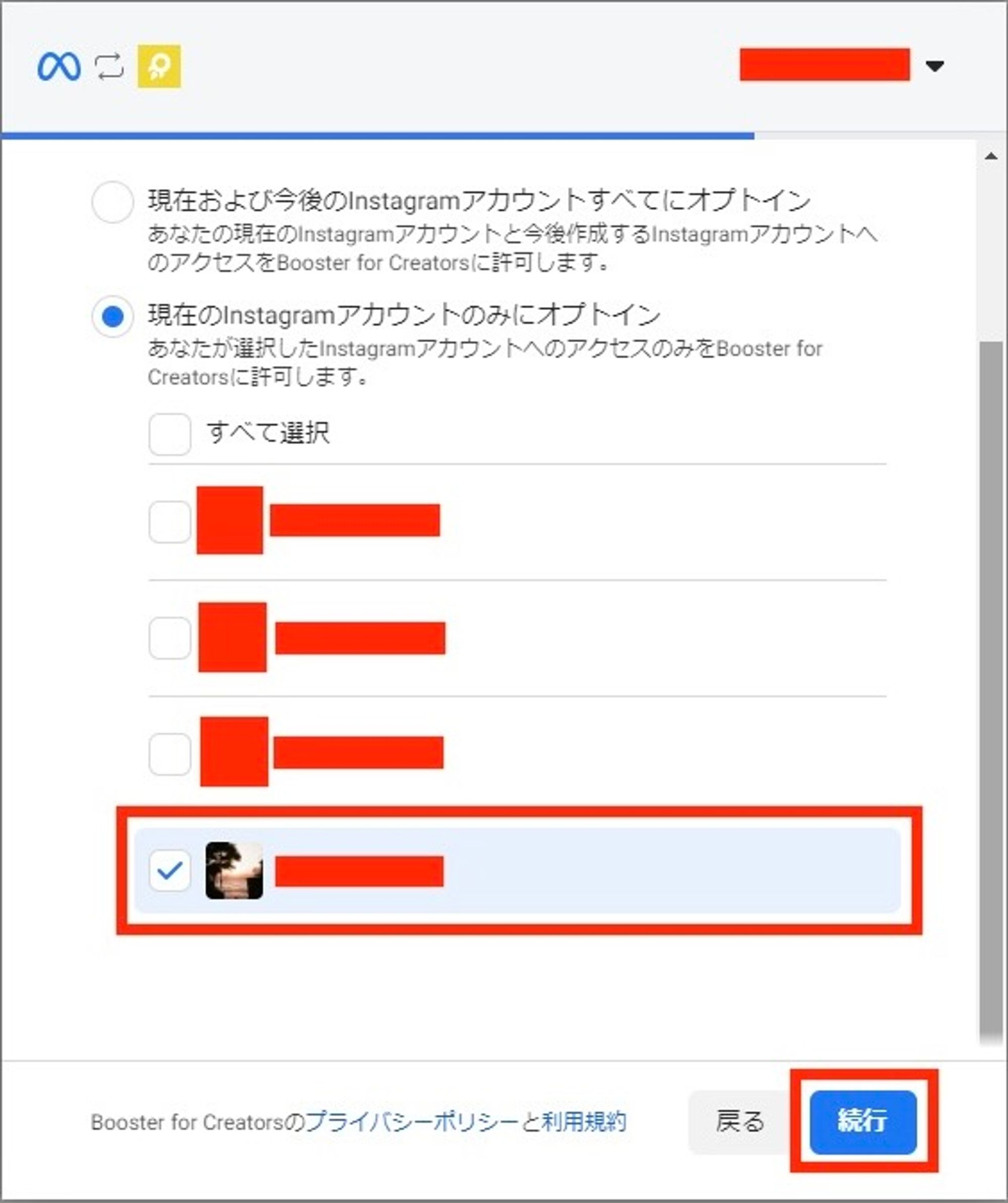
- Boosterに許可するアクセスを確認し、
保存を選択してください。
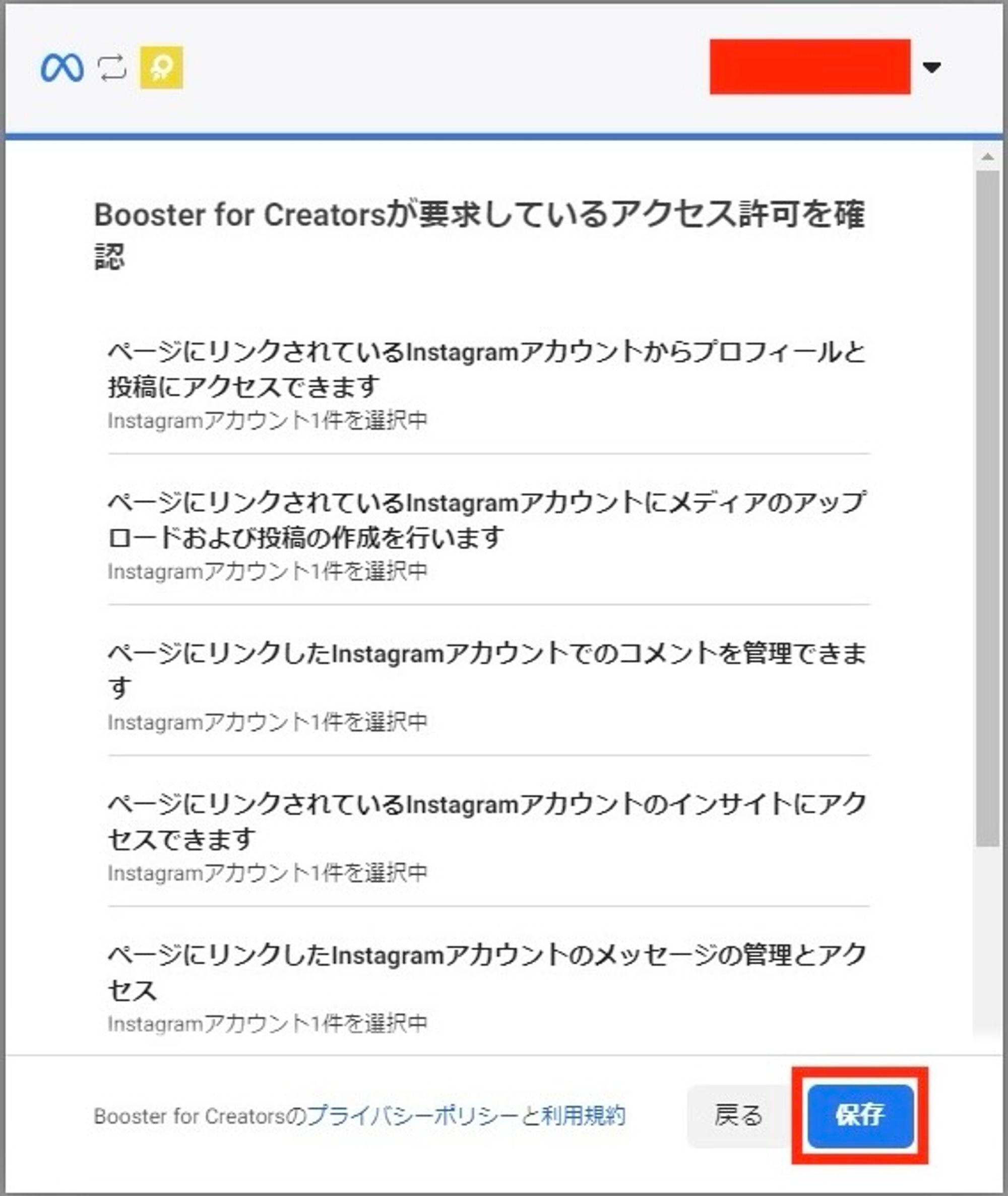
- 「Facebookにリンクされました」というメッセージが出ますので
OKを選択してください。
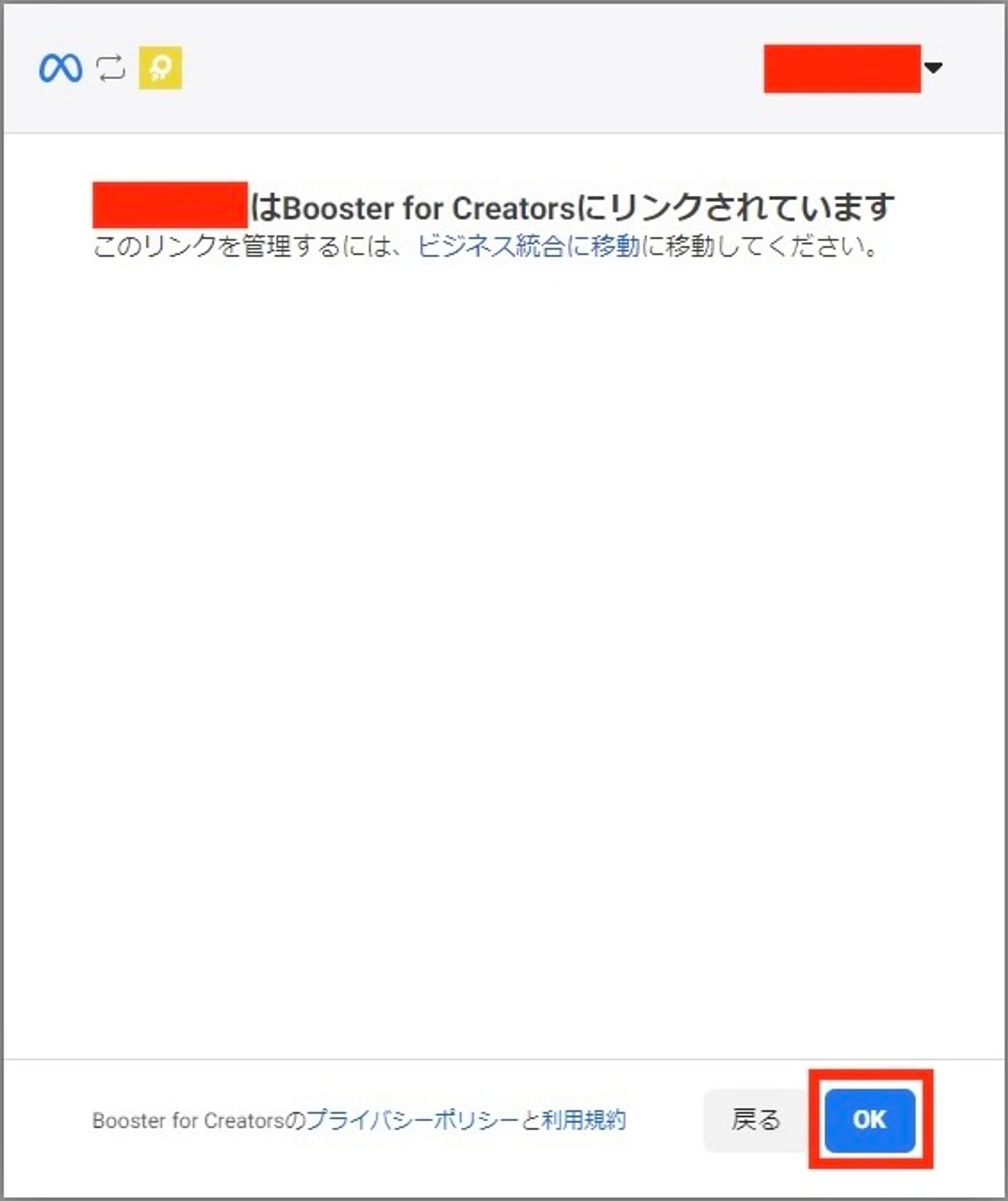
- Boosterに遷移し「Instagram(クリエイター・ビジネス用)連携が完了しました。」というメッセージが表示されたら連携は完了となります。 連携中のアカウントが正しいく表示されると連携は完了です。

連携の解除方法
連携中のFacebook(Instagramビジネス)を変更したい場合は連携解除を行なってください。
解除後に再度連携をすることができます。
解除するを選択すると、「連携を解除しますか?」いうアラートが表示されますので「OK」を選択してください。

- 「Facebook連携の解除が完了しました。」というメッセージが表示されたら完了となります。
